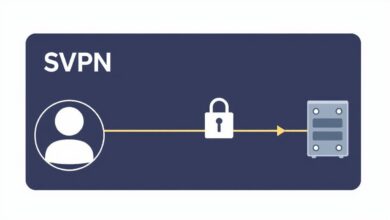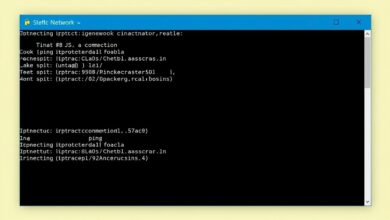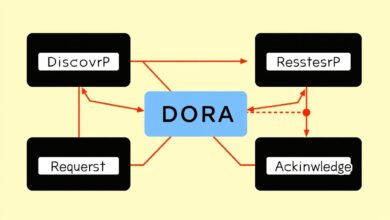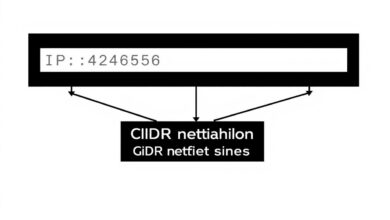Mastering Basic Network Troubleshooting with the `ip` Command in Linux
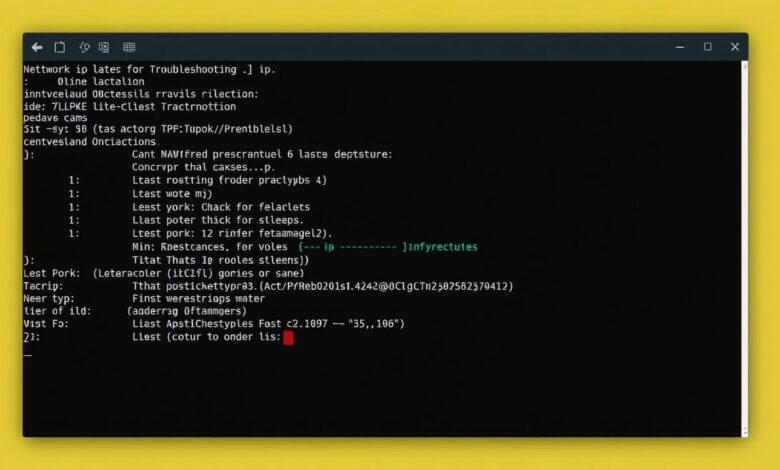
Network connectivity issues can be frustrating, especially on Linux systems where command-line tools are often the fastest way to diagnose problems. While tools like `ping` and `traceroute` are well-known, the modern cornerstone for managing and inspecting network configurations is the `ip` command. If you’re diving into basic network troubleshooting, understanding how to wield the `ip` command is essential. This guide will walk you through using the `ip` command for network troubleshooting effectively.
The `ip` command, part of the `iproute2` package, is the modern, unified tool designed to replace older, disparate commands like `ifconfig`, `route`, and `arp`. Its power lies in its consistent syntax and ability to manage various network objects – interfaces, addresses, routes, tunnels, and more – all from one place.
Why Use the `ip` Command for Network Troubleshooting?
Before diving into specifics, let’s appreciate why the `ip` command is preferred:
- Unified Interface: Manages IP addresses, routes, and interface configurations instead of requiring separate tools.
- More Powerful: Offers more features and finer control than `ifconfig`, especially regarding multiple addresses per interface, policy routing, etc.
- Standard Tool: It’s the default and recommended tool on modern Linux distributions. While `ifconfig` might still be available, `ip` is the future.
Let’s explore how to use it for common troubleshooting tasks.
Step 1: Checking Network Interface Status with `ip link`
One of the first steps in troubleshooting is verifying the status of your network interfaces (NICs). Are they physically connected? Are they administratively enabled? The `ip link` subcommand helps here.
To view all network interfaces and their basic status, use:
ip link show[Hint: Insert image showing example output of `ip link show` command]
Key things to look for in the output:
- Interface Name: Such as `lo` (loopback), `eth0`, `enp3s0`, `wlan0`.
- State: `UP` means the interface is administratively enabled. `DOWN` means it’s disabled (`ip link set dev eth0 up` can enable it).
- LOWER_UP flag (within `<...>`): Indicates if the physical link is detected (e.g., cable plugged in and connected at the other end). If the state is `UP` but `LOWER_UP` is missing, it often indicates a physical layer problem (bad cable, switch port issue, disabled Wi-Fi).
If an interface you expect to use is `DOWN` or doesn’t show `LOWER_UP`, investigate physical connections or use `ip link set dev
Step 2: Inspecting IP Addresses with `ip addr`
No network communication happens without IP addresses. The `ip addr` subcommand (often shortened to `ip a`) displays IP address assignments for your interfaces.
ip addr showOr specifically for one interface:
ip addr show dev eth0[Hint: Insert image showing example output of `ip addr show` command]
In the output, look for the `inet` line for IPv4 addresses and `inet6` for IPv6 addresses associated with each interface.
- Correct Interface: Is the IP address assigned to the interface you intend to use?
- Correct IP Address and Subnet Mask: Is the IP address within the expected network range? Is the subnet mask (indicated by the `/` notation, e.g., `/24`) correct for your network? An incorrect IP or mask will prevent communication.
- DHCP Issues: If you expect an IP via DHCP but see no `inet` address or only a link-local address (169.254.x.x), your DHCP client might be failing. Check DHCP server status or client configuration.
For more troubleshooting tips on DHCP, you might want to check out common DHCP issues and fixes.
Step 3: Examining the Routing Table with `ip route`
Even with a correct IP address, your system needs to know *how* to send traffic to different destinations. This is the job of the routing table, viewable with `ip route`.
ip route show[Hint: Insert image showing example output of `ip route show` command]
Key entries to analyze:
- Default Route: The line starting with `default via [Gateway IP] dev [Interface Name]` is crucial. This tells the system where to send traffic destined for networks it doesn’t have a specific route for (i.e., the internet or other subnets). If this line is missing or incorrect (wrong gateway IP or wrong interface), you won’t be able to reach external networks.
- Local Subnet Route: You should see a route for your local subnet (e.g., `192.168.1.0/24 dev eth0 proto kernel scope link src 192.168.1.100`). This allows communication within your local network segment.
If the default gateway is missing or wrong, it’s often a DHCP configuration issue or needs to be set manually (though manual configuration is less common for client machines).
Combining `ip` with `ping` for Basic Network Troubleshooting
The `ip` command provides the configuration details; `ping` tests actual connectivity based on that configuration.
- Check Loopback: `ping localhost` or `ping 127.0.0.1`. This tests the local TCP/IP stack. If this fails, there’s a fundamental problem with the networking service itself.
- Check Local IP: Use `ip addr` to find your IP (e.g., 192.168.1.100), then `ping 192.168.1.100`. This tests the interface’s ability to respond.
- Check Default Gateway: Use `ip route` to find your default gateway (e.g., 192.168.1.1), then `ping 192.168.1.1`. If this fails, but the previous steps worked, you have a problem communicating with your local router (check cables, Wi-Fi connection, router status).
- Check External Host: `ping 8.8.8.8` (Google’s public DNS). If the gateway ping works but this fails, the issue is likely beyond your local network (router configuration, ISP issue).
- Check DNS: `ping google.com`. If `ping 8.8.8.8` works but this fails, it points to a DNS resolution problem. You’d then use tools like `dig` or check `/etc/resolv.conf`.
Other Useful `ip` Subcommands
While `link`, `addr`, and `route` are the primary tools for basic troubleshooting:
- `ip neigh` (or `ip n`): Shows the ARP (Address Resolution Protocol) table, mapping IP addresses to MAC addresses on the local network. Useful for diagnosing local communication issues.
- `ip -s link` : Shows interface statistics, including errors, dropped packets, etc., which can indicate hardware or driver problems.
For deeper analysis, consulting the official Linux documentation or man pages (`man ip`, `man ip-link`, `man ip-address`, `man ip-route`) is highly recommended. You can often find these online, like through the Linux man-pages project.
Conclusion
The `ip` command is an indispensable tool for anyone performing basic network troubleshooting on Linux. By systematically checking interface status (`ip link`), IP configuration (`ip addr`), and routing tables (`ip route`), you can quickly identify the layer at which a network problem exists. Combined with the `ping` command for testing connectivity, you have a powerful initial diagnostic toolkit. Mastering these commands provides a solid foundation for resolving many common network issues efficiently.