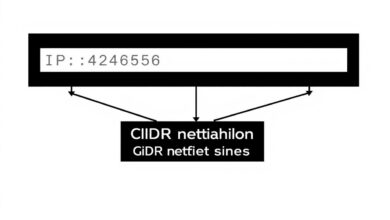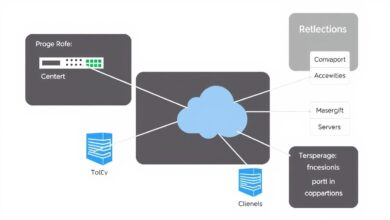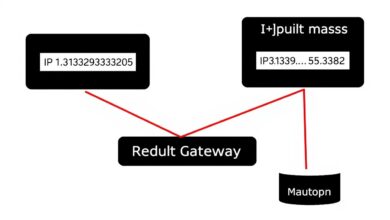Step-by-Step Guide: How to Configure a Static IP Address on Linux and Windows Servers

“`html
Servers are the backbone of many networks, hosting websites, applications, databases, and critical services. Unlike typical desktop computers or mobile devices that can function perfectly well with dynamically assigned IP addresses (via DHCP), servers often require a fixed, unchanging address. This is where learning how to configure a static IP address becomes essential for system administrators and network engineers.
A dynamic IP can change periodically, making it unreliable for services that need constant accessibility. Imagine your website’s IP address changing without notice – users and other services wouldn’t be able to find it! A static IP ensures your server maintains the same address, providing consistent and reliable access.
Why Use a Static IP Address for Servers?
Before diving into the configuration, let’s quickly recap why a static IP is crucial for servers:
- Reliability: Ensures services hosted on the server (websites, APIs, VPNs, etc.) are always reachable at the same address.
- DNS Records: Domain Name System (DNS) records map domain names (like www.example.com) to IP addresses. Static IPs simplify DNS management as the record doesn’t need frequent updates.
- Firewall Rules: Network security often relies on IP-based rules. A static IP simplifies firewall configuration and maintenance.
- Remote Access: Consistent access for remote administration tools (like SSH or Remote Desktop) is easier with a predictable IP address.
- Server Roles: Certain server roles, like Domain Controllers or DHCP servers themselves, inherently require a static IP to function correctly.
How to Configure a Static IP Address on Windows Server
Configuring a static IP address on a Windows Server is typically done through the graphical user interface (GUI). The exact steps might vary slightly depending on the Windows Server version, but the core process remains similar.
- Open Network Connections: Right-click the network icon in the system tray or go to Control Panel -> Network and Internet -> Network and Sharing Center -> Change adapter settings.
- Select Network Adapter: Right-click the network adapter connected to your network (e.g., Ethernet) and choose “Properties”.
- Configure TCP/IPv4: In the Properties window, select “Internet Protocol Version 4 (TCP/IPv4)” and click the “Properties” button. [Hint: Insert image of Windows Network Adapter Properties window here]
- Assign Static IP:
- Select the radio button “Use the following IP address”.
- Enter the desired Static IP address, Subnet mask, and Default gateway. This information is usually provided by your network administrator or ISP.
- Select “Use the following DNS server addresses”.
- Enter the IP addresses for your preferred Primary DNS server and an optional Alternate DNS server. These could be your internal DNS server, your router’s IP, or public DNS servers like Google’s (8.8.8.8, 8.8.4.4) or Cloudflare’s (1.1.1.1).
- Apply Changes: Click “OK” on the TCP/IPv4 Properties window and then “Close” on the adapter’s Properties window.
- Verify Configuration: Open Command Prompt (cmd) and type `ipconfig /all` to verify that the static IP address, subnet mask, default gateway, and DNS servers are correctly assigned.
How to Configure a Static IP Address on Linux Server
Configuring a static IP address on Linux often involves editing network configuration files or using command-line tools. The specific method depends heavily on the Linux distribution and its network management system (e.g., `systemd-networkd`, `NetworkManager`, or older `ifupdown` systems).
Method 1: Editing Configuration Files (Example: Debian/Ubuntu using `/etc/network/interfaces`)
Note: Newer Ubuntu versions (17.10+) use Netplan. This method applies to older systems or those explicitly configured to use `ifupdown`.
- Open the interfaces file for editing: `sudo nano /etc/network/interfaces`
- Locate the section for your network interface (e.g., `eth0` or `ens160`). Modify it to look similar to this:
“`
auto eth0
iface eth0 inet static
address 192.168.1.100
netmask 255.255.255.0
gateway 192.168.1.1
dns-nameservers 8.8.8.8 1.1.1.1
“`
Replace the example IPs with your specific network details. - Save the file (Ctrl+O in nano, then Enter) and exit (Ctrl+X).
- Restart the networking service or reboot the server: `sudo systemctl restart networking` or `sudo ifdown eth0 && sudo ifup eth0`.
Method 2: Using NetworkManager (`nmcli` or `nmtui`)
Many modern distributions like CentOS, RHEL, Fedora, and newer Ubuntu versions use NetworkManager.
- `nmtui` (Text User Interface): Run `sudo nmtui`, navigate to “Edit a connection,” select your interface, change “IPv4 CONFIGURATION” from `
` to ` `, select “Show,” and enter the IP Address, Gateway, and DNS servers. Select “OK” and then “Quit”. - `nmcli` (Command Line Interface): Use commands like `nmcli con mod “ConnectionName” ipv4.addresses 192.168.1.100/24 ipv4.gateway 192.168.1.1 ipv4.dns “8.8.8.8,1.1.1.1” ipv4.method manual`. Replace “ConnectionName” and IP details accordingly. Then apply the changes: `nmcli con up “ConnectionName”`.
Always verify the configuration using `ip addr show` or `ip a` after making changes.
Alternative Method: DHCP Reservation
Instead of configuring the static IP directly on the server’s operating system, you can often achieve the same result using DHCP reservation on your router or dedicated DHCP server.
With DHCP reservation, you configure the DHCP server to always assign the *same* IP address to a specific server based on its unique MAC (Media Access Control) address. The server itself remains configured to obtain an IP address automatically via DHCP, but the DHCP server ensures it consistently receives the reserved static IP.
This method centralizes IP management at the router/DHCP server level, which can be easier to manage, especially in larger networks. Check your router’s documentation for instructions on setting up DHCP reservations.
Handling Multiple Servers with One Public Static IP
A common scenario involves running multiple internal servers (a mix of Linux and Windows, perhaps) behind a single public static IP address provided by your ISP. How do you make services on different internal servers accessible from the internet?
This is achieved using Network Address Translation (NAT) and Port Forwarding on your router.
- Assign unique *internal* static IP addresses to each server (e.g., 192.168.1.100 for Server A, 192.168.1.101 for Server B).
- Configure Port Forwarding rules on your router. For example, forward incoming traffic on port 80 (HTTP) to Server A (192.168.1.100) and incoming traffic on port 22 (SSH) to Server B (192.168.1.101).
This setup allows multiple servers to share one external IP address while directing specific types of traffic to the correct internal server. For more complex setups, exploring concepts like Reverse Proxies might be beneficial. You can learn more about network configuration basics here.
Successfully learning how to configure a static IP address is a fundamental skill for managing servers effectively. Whether you choose direct OS configuration on Windows or Linux, or opt for DHCP reservation, ensuring your servers have stable, predictable addresses is key to reliable network operations. For detailed steps specific to your OS version, always consult the official documentation, like the Microsoft Learn pages for Windows Server.
“`