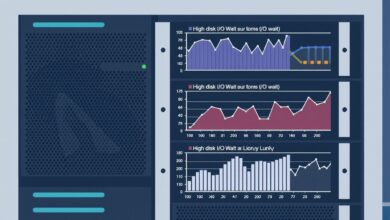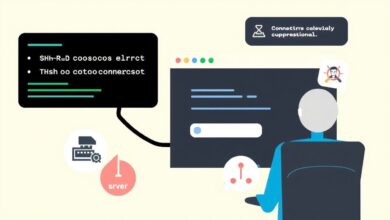How to Understand and Fix Common “Permission Denied” Errors
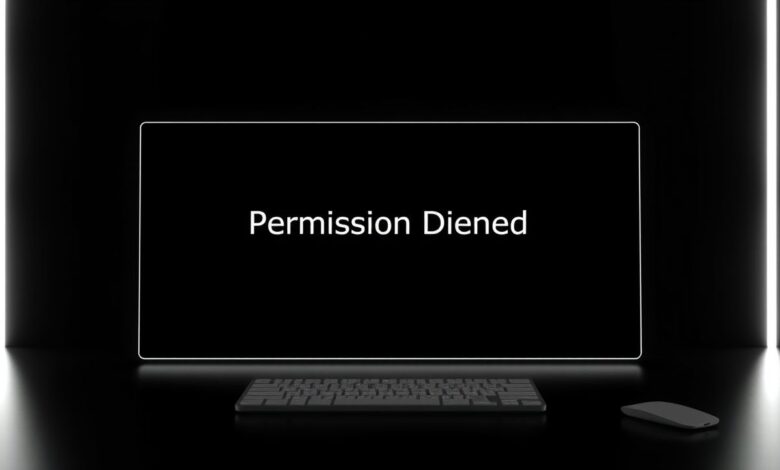
Encountering a “Permission Denied” error can be one of the most frustrating experiences when working with computers, especially in command-line environments like Linux, but also in various other systems and applications. This seemingly simple message often halts your progress dead in its tracks, leaving you wondering why you can’t perform a basic action. Understanding the root cause of the Permission Denied error is the first step to effectively troubleshooting and fixing it.
At its core, a Permission Denied error signifies that the user or process attempting to access or modify a file, directory, or resource does not have the necessary authorization or rights to do so. Think of it like trying to open a locked door without a key – the system is telling you, “Nope, you don’t have permission.”
This error isn’t limited to just accessing files. You might see it when trying to:
- Execute a script or program.
- Write or save data to a file or directory (common in applications like RStudio saving to protected system locations).
- Create new files or directories in certain locations.
- List the contents of a directory.
- Connect to a server (like an SSH publickey error often implying a refusal based on credentials or configuration, which relates to authorized access).
- Install software or make system-wide changes.
The fundamental reason is often tied to the security model of the operating system, which uses permissions and ownership to control who can do what with specific resources. This is a crucial security feature designed to prevent unauthorized access and modifications that could compromise system stability or data integrity.
Why Does a Permission Denied Error Occur?
Several factors contribute to a Permission Denied error:
1. File and Directory Permissions: This is the most common culprit, particularly in Linux and Unix-like systems. Every file and directory has associated permissions that dictate read (r), write (w), and execute (x) access for three categories: the owner, the group the file belongs to, and others (everyone else). If the user or process doesn’t have the appropriate permission for the action they’re trying to perform (e.g., trying to write to a file without write permission for their user/group/other category), the system throws a “Permission Denied” error.
2. File or Directory Ownership: Permissions are linked to ownership. If a file is owned by a different user or group, and the current user doesn’t have permissions granted to “group” or “others,” they won’t be able to interact with it as needed. Changing ownership might be necessary in some cases using commands like `chown` or `chgrp`.
3. Lack of Administrative Privileges: Many actions, especially those involving system directories (`/usr`, `/opt`, `/etc`), installing system-wide software, or modifying core configurations, require administrative or ‘root’ privileges. If you are running a command as a standard user that requires these higher privileges, you will likely get a Permission Denied error.
4. Context-Specific Security Settings: Systems like SELinux (Security-Enhanced Linux) or AppArmor can add another layer of access control based on policies. Even if standard file permissions are correct, these security frameworks can deny an action if it violates a defined policy. Similarly, specific server configurations (like strict SSH settings) can lead to access denied messages.
[Hint: Insert image/video illustrating Linux file permissions (rwx) or a diagram of user/group/other.]How to Fix the Permission Denied Error
Addressing a Permission Denied error usually involves adjusting permissions or elevating your privileges. Here are the primary solutions:
Solution 1: Adjusting File and Directory Permissions (`chmod`)
This is the go-to fix for most file and directory access issues in Linux. The `chmod` command (change mode) allows you to modify the read, write, and execute permissions. You can use it in symbolic mode (e.g., `u+w`, `go-r`) or octal mode (e.g., `755`, `644`).
- To give the owner write permission on a file: `chmod u+w filename.txt`
- To make a script executable for the owner: `chmod u+x script.sh`
- To give the owner read/write, the group read, and others read permissions (a common setting for data files): `chmod 644 data.txt` (6=rw for owner, 4=r for group, 4=r for others)
- To give the owner read/write/execute, the group read/execute, and others read/execute permissions (a common setting for directories and executable scripts): `chmod 755 directory_name` (7=rwx for owner, 5=rx for group, 5=rx for others)
Understanding the octal values (4 for read, 2 for write, 1 for execute) and how they combine is key to using `chmod` effectively in octal mode. For a more in-depth look at understanding Linux file permissions, check out our guide on Mastering Linux File Permissions and Ownership.
Solution 2: Using `sudo` for Elevated Privileges
If the action you’re trying to perform requires administrative rights (like writing to `/etc/fstab` or installing a package system-wide), and your user is authorized to use `sudo`, simply prefixing your command with `sudo` will often resolve the Permission Denied error.
Example: If `apt update` gives a permission error, try `sudo apt update`. You will be prompted for your password (the user’s password, not the root password, unless configured otherwise). Use `sudo` with caution, as commands run with `sudo` have the power to modify critical system files.
[Hint: Insert image/video showing the use of the `sudo` command.]Context-Specific Fixes: For errors related to SSH connections, the issue might be with the permissions on your SSH key files (`~/.ssh/id_rsa` should typically be `600`), server-side configurations, or firewall rules. Debugging these requires looking at logs and specific service configurations.
Suppressing the Error Output (Not a Fix): While you can hide the “Permission Denied” message from appearing in your terminal by redirecting standard error to `/dev/null` (e.g., `command_that_errors 2>/dev/null`), this only hides the symptom, not the cause. The action itself will still fail due to lack of permissions. Only use this for cleaning up output if you know the underlying permission issue is inconsequential or expected for a specific scripting purpose, never as a solution to the access problem.
Understanding and fixing the Permission Denied error is a fundamental skill for anyone working with servers or command-line interfaces. By identifying whether the issue is related to file/directory permissions, ownership, or required administrative privileges, you can apply the correct solution using commands like `chmod`, `chown`, `chgrp`, or `sudo`. Always start by examining the file or resource in question and checking its current permissions and ownership before attempting changes. For more detailed information on Linux commands, you can refer to resources like online Linux command guides.