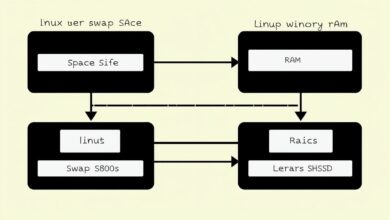Solving Server Access: Troubleshooting SSH and RDP Connection Issues
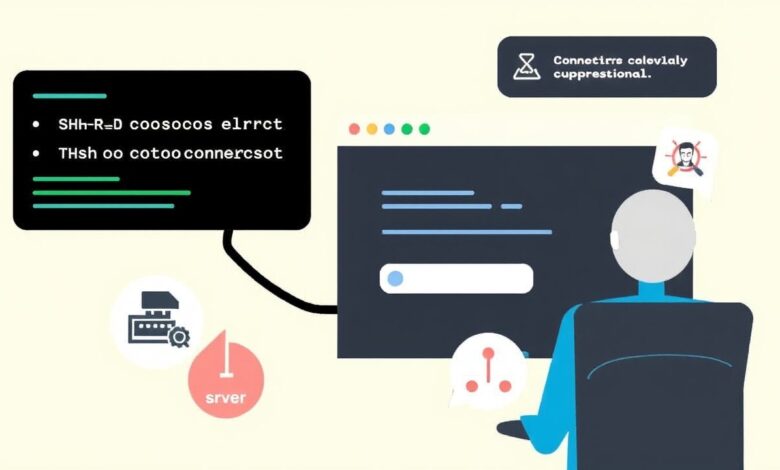
Few things are as frustrating for a server administrator, whether beginner or experienced, as being unable to connect to a remote server. You try to log in via SSH or RDP, only to be met with error messages, timeouts, or unresponsive screens. This inability to connect leaves you blind, unable to perform necessary tasks or diagnose the root cause.
Troubleshooting SSH RDP Connection Issues requires a systematic approach. Instead of randomly trying solutions, it’s more efficient to follow a logical flow, checking the most common culprits first before diving into more complex configurations. This guide breaks down the essential steps to take when your SSH (Secure Shell) or RDP (Remote Desktop Protocol) connection fails.
Why Can’t I Connect? Understanding Potential Causes
Connection problems stem from various points along the path between your client machine and the server. Issues can arise from:
- The server itself (crashed, overloaded, service not running).
- The client machine (incorrect settings, software issues).
- The network in between (firewalls blocking ports, routing problems, network congestion).
- Authentication problems (wrong credentials, expired certificates, incorrect keys).
Effective Troubleshooting SSH RDP Connection Issues involves examining these areas one by one.
[Hint: Insert image/video illustrating client and server connection attempt failing]Step 1: The Universal First Step – Restart
It might sound overly simple, but a significant number of connection issues can be resolved by merely restarting the involved machines. If you have physical or out-of-band access to the server, try restarting it. Similarly, restart your client computer. This clears temporary glitches, refreshes network connections, and restarts services that might have hung.
While often effective, a reboot isn’t always possible or desirable, especially for production servers. However, if it’s an option, it’s the quickest potential fix.
Step 2: Basic Network Connectivity Checks
Before blaming SSH or RDP specifically, confirm you have basic network reachability to the server’s IP address or hostname. Use command-line tools like ping and traceroute (or tracert on Windows).
ping your_server_ip_or_hostnameIf ping fails (no replies), there’s a fundamental network problem. traceroute can help identify where the connection is breaking down along the network path. If these basic checks fail, the issue lies deeper within the network infrastructure, possibly requiring attention to routers, switches, or ISP issues, rather than just Troubleshooting SSH RDP Connection Issues at the application level.
For more on basic network checks, you can read our guide on Basic Network Connection Checks (`ipconfig`/`ifconfig`, `ping`).
Step 3: Troubleshooting RDP Specific Issues
Remote Desktop Protocol (RDP) is commonly used for graphical access to Windows servers, though Linux servers can also be configured for RDP. When RDP fails, consider these specific points:
- RDP Service Status: Ensure the Remote Desktop Services service is running on the server. If you can access the server via other means (like SSH or console), check the service status.
- RDP Certificate: RDP connections use certificates for security. Sometimes, issues with the self-signed RDP certificate on the server can prevent connections. Recreating or reconfiguring this certificate might be necessary.
- Server Resources: RDP can be resource-intensive, especially if multiple users are connecting. Check the server’s CPU, RAM, and disk usage (e.g., via Task Manager if you can access it locally or through other means). High resource utilization can make the server unresponsive to new connections. According to sources, checking Task Manager for RDP servers hosting multiple users is a common troubleshooting step.
- User Permissions: Verify that the user account you are using has permissions to connect via RDP.
Step 4: Troubleshooting SSH Specific Issues
SSH is the standard for secure command-line access to Linux/Unix servers and is increasingly used on Windows. When SSH fails, investigate:
- SSH Service Status: Ensure the SSH daemon (e.g.,
sshdon Linux) is running on the server. - Port 22 (or Custom Port): By default, SSH runs on TCP port 22. Confirm the SSH service is listening on the expected port and that your client is configured to connect to that port.
- SSH Configuration (
sshd_config): The server’s SSH configuration file can contain settings that prevent connections. Check settings related to allowed users, authentication methods, and TCP forwarding if you are using complex setups like tunneling or hopping through intermediate hosts. If tunneling, the intermediate host must have TCP forwarding enabled. - Client Configuration: If using tools like PuTTY or OpenSSH client, ensure the hostname/IP, port, and connection type are correct. Check that the client machine is configured to accept connections on relevant local ports if you are doing local or dynamic forwarding.
- Authentication Method: Are you using passwords or SSH keys? Double-check credentials or the key configuration. Ensure the correct public key is on the server in the
~/.ssh/authorized_keysfile for key-based authentication. - Reinstall SSH Components: Sometimes, especially after OS upgrades, SSH components can become corrupted. Uninstalling and reinstalling the SSH client and/or server software can resolve issues.
Step 5: Firewall Checks – A Common Hurdle
Firewalls, both on the server and potentially on your client machine or network path, are frequent causes of connection failures. They can block traffic on the necessary ports (default 3389 for RDP, 22 for SSH).
- Server Firewall: Check the firewall rules on the server itself (e.g., Windows Firewall,
iptables,firewalldon Linux) to ensure inbound connections are allowed on the RDP or SSH port from your IP address or network. - Network Firewalls: If connecting across different networks or the internet, there might be corporate firewalls, network security groups (in cloud environments like AWS, Azure, GCP), or ISP-level firewalls blocking the traffic. You may need to contact your network administrator or cloud provider to verify these rules.
- Client Firewall: Less common, but the firewall on your client machine could also be outbound connections.
Misconfigured firewalls are a leading cause when Troubleshooting SSH RDP Connection Issues. Refer to documentation specific to your operating system and network environment for managing firewall rules. For a basic understanding of server firewalls, see Your Essential Guide to Setting Up a Basic Firewall on Your Server.
Step 6: Permissions and Service Health
Even if services are running and firewalls are open, incorrect user permissions or system-wide issues can prevent login. Recheck that the user account has the necessary rights for remote login. Additionally, look at server system logs (Event Viewer on Windows, /var/log/auth.log or journalctl on Linux) for error messages related to login attempts or service failures. These logs often contain specific clues about why the connection was rejected, such as “permission denied” or “authentication failed”.
Confirm other critical system services are running correctly, as dependencies might impact RDP or SSH functionality.
Step 7: Advanced Troubleshooting and Seeking Help
If the above steps don’t resolve the issue, the problem might be more complex:
- Network Congestion/Latency: High network traffic can cause timeouts or extremely slow, unusable connections.
- Incorrect Routing: Ensure network routes are correctly configured on both client and server.
- Corrupted System Files: Rarely, corrupted OS files related to networking or the RDP/SSH services can cause issues.
At this stage, consulting official documentation for your specific operating system version and connection software is highly recommended. Microsoft Docs for RDP troubleshooting or the OpenSSH documentation online provide in-depth guides for specific error messages and scenarios. Engaging with online forums or support communities can also provide insights from others who have faced similar Troubleshooting SSH RDP Connection Issues.
For more technical details on Remote Desktop Protocol, you can visit its Wikipedia page.
Conclusion
In summary, effectively troubleshooting SSH and RDP connection problems involves a structured approach: start with simple reboots, verify basic network connectivity, check service status and specific configurations for SSH/RDP, meticulously examine firewall rules, and finally, delve into user permissions and system logs. By following these steps, you can systematically identify and resolve the common issues preventing you from accessing your servers remotely, turning frustration into successful connections.