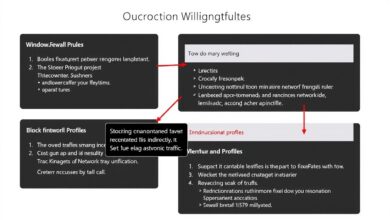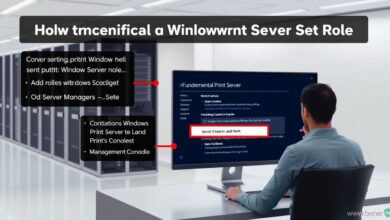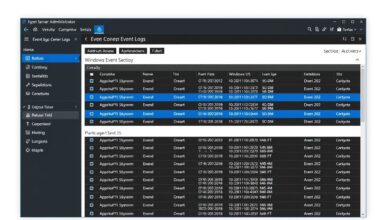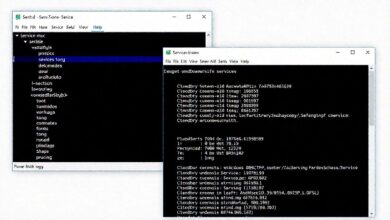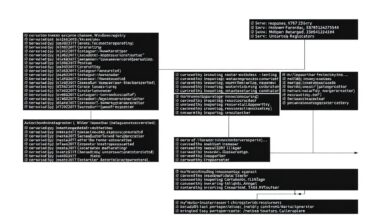Automate Your Windows Server: A Beginner’s Guide to Task Scheduler
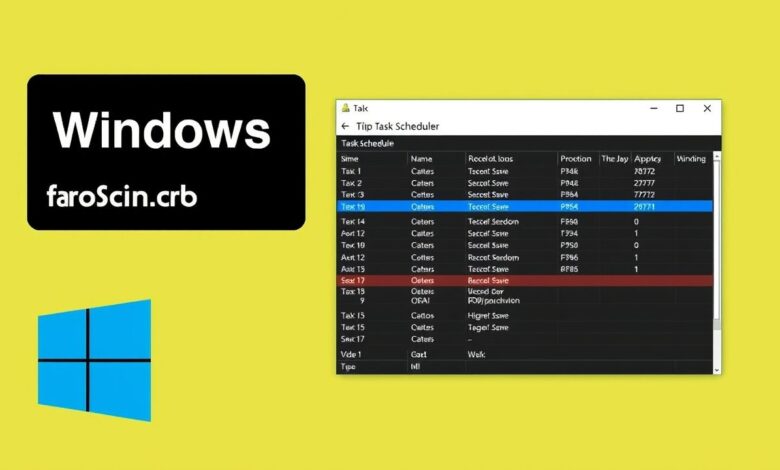
In the world of server management, efficiency and reliability are paramount. Manually performing repetitive tasks not only consumes valuable time but also introduces the risk of human error. This is where Windows Task Scheduler automation becomes indispensable. It’s a powerful, built-in, and often underutilized tool that can transform the way you manage your Windows Server environment.
What exactly is Task Scheduler? Simply put, it’s a service that allows you to automatically perform routine tasks and schedule processes on your server. Think of it as your server’s personal assistant, ready to execute commands, run scripts, or launch applications at your command, either at a specific time or when certain events occur.
Why Automate Server Tasks?
Automating tasks using Task Scheduler offers significant benefits for any Windows Server administrator, especially for beginners:
- Save Time: Repetitive tasks like running reports, cleaning up temporary files, or checking system status can be scheduled to run automatically, freeing you up for more critical work.
- Increase Consistency: Automated tasks run exactly as configured every time, eliminating the variability and potential for errors that manual execution can introduce.
- Improve Reliability: Ensure critical maintenance, backups, and system checks happen regularly without fail.
- Enable Proactive Management: Use event triggers to react automatically to system issues or status changes.
Task Scheduler is an ”awesome and free” tool readily available on all Windows Server versions, making it an accessible entry point into server automation.
A Brief Look Back: Task Scheduler 1.0 vs. 2.0
While the core concept remains the same, Task Scheduler has evolved.
- Task Scheduler 1.0: Found in older versions like Windows 2000 and Server 2003, it used binary `.job` files stored in the `Tasks` directory (`%WINDIR%\Tasks`). Tasks were simpler, primarily time-based, and managed via a basic GUI, `at.exe` (now deprecated), or `schtasks.exe`. Each task typically had a single action.
- Task Scheduler 2.0: Introduced with Windows Vista and included in Windows Server 2008 and all subsequent versions, this is the version you’ll primarily interact with on modern servers. It boasts a more robust Management Console (MMC) GUI and significantly enhanced capabilities. Task definitions are stored in XML format.
Task Scheduler 2.0 brought key improvements:
- More Flexible Triggers: Beyond time, you can trigger tasks based on events logged in the Windows Event Log, system idle time, server startup, user logon/logoff, and more.
- Multiple Actions per Task: A single task can perform a sequence of actions.
- Conditions: Define conditions under which a task should or shouldn’t run (e.g., network available, server on AC power).
- XML Task Definitions: Tasks are stored in XML, making them easier to export, import, and manage programmatically.
- PowerShell Integration: Deep integration with PowerShell allows for powerful scripting and management of scheduled tasks.
Creating Your First Automated Task
You have several ways to create tasks:
Using the Task Scheduler GUI
This is the most common method for beginners. Open Task Scheduler (you can search for it or find it in Administrative Tools).
1. In the Actions pane, click ”Create Basic Task” for a guided approach or ”Create Task” for more advanced options.
2. Give your task a descriptive name and optional description.
3. Define the Trigger (e.g., daily, weekly, on a specific event).
4. Configure the Action (e.g., “Start a program”). This is where you specify the executable or script you want to run.
5. Configure any Conditions or Settings as needed.
6. Review and finish.
Using `schtasks.exe` (Command Line)
The `schtasks` command is a powerful way to manage tasks from the command prompt or within batch scripts.
Example: Scheduling a script to run daily at 3 AM.
`schtasks /create /tn “MyDailyScript” /tr “C:\Scripts\backup.bat” /sc daily /st 03:00`
Using PowerShell
For advanced automation and scripting, PowerShell is the preferred method. You can use cmdlets like `Register-ScheduledTask`, `Get-ScheduledTask`, `Set-ScheduledTask`, and `Unregister-ScheduledTask`.
Example: Creating a scheduled task using PowerShell to run a script weekly.
“`powershell
$Trigger = New-ScheduledTaskTrigger -Weekly -DaysOfWeek Monday -At 3am
$Action = New-ScheduledTaskAction -Execute “powershell.exe” -Argument “-File C:\Scripts\weekly-report.ps1”
Register-ScheduledTask -TaskName “WeeklyReport” -Trigger $Trigger -Action $Action -Description “Runs the weekly report script”
“`
[Hint: Insert image showing PowerShell commands for Task Scheduler]
PowerShell integration makes running scripts (especially PowerShell scripts) a primary use case for Task Scheduler in modern server environments.
Common Windows Server Automation Tasks with Task Scheduler
Task Scheduler is versatile and can automate a wide range of server administration duties:
- Automating Backups: Schedule built-in tools like Windows Server Backup or launch third-party backup agents. (For more on backups, check out this guide: /why-server-backups-are-crucial-and-how-often-to-do-them).
- Running Maintenance Scripts: Execute scripts for disk cleanup, log file management, or system checks.
- Scheduling Updates and Reboots: While Windows Update has its own scheduling, Task Scheduler can be used to force update checks or schedule reboots outside of business hours. (See our article on [Scheduling Basic Maintenance Tasks](/keep-systems-running-smoothly-mastering-the-art-of-scheduling-basic-maintenance-tasks-like-updates-and-reboots) for related concepts).
- Automating Application Launches: Start specific applications or services at boot or on a schedule.
- Monitoring and Alerting: Configure tasks to run based on specific Event Log entries, triggering scripts that send email alerts or log issues.
- File and Folder Operations: Schedule scripts to copy, move, or delete files and folders regularly.
Best Practices for Reliable Automation
To ensure your automated tasks run smoothly and reliably:
- Use Dedicated or Service Accounts: Avoid running tasks under administrator accounts unnecessarily. Create dedicated user accounts with only the permissions required for the task. This enhances security.
- Log Task History: Enable task history in the Task Scheduler GUI to see when tasks ran, whether they succeeded, and any errors encountered. This is crucial for troubleshooting.
- Use Descriptive Names: Clearly name your tasks so their purpose is obvious.
- Test Thoroughly: Always test your tasks in a non-production environment first.
- Document Your Tasks: Keep a record of what tasks you have scheduled, what they do, and what user they run as.
- Monitor Task Status: Periodically check Task Scheduler or use monitoring tools to ensure tasks are completing successfully.
Conclusion
Windows Task Scheduler is a foundational tool for anyone managing Windows Server. Its ability to schedule and automate tasks based on time or events makes routine server administration significantly more efficient and reliable. From running simple scripts to automating complex backup routines, mastering Task Scheduler is a valuable step towards more effective server management. By leveraging its capabilities, you can reduce manual workload, minimize errors, and ensure your server environment remains healthy and secure. Start experimenting with Task Scheduler today and unlock the power of automation!