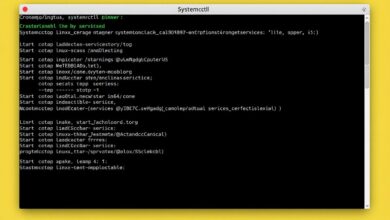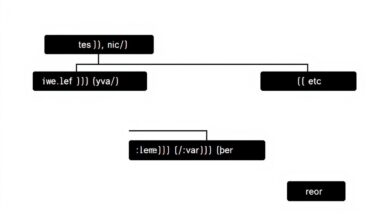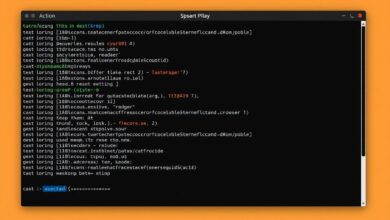Unlock the Power of Your Terminal: A Beginner’s Guide to Linux I/O Redirection
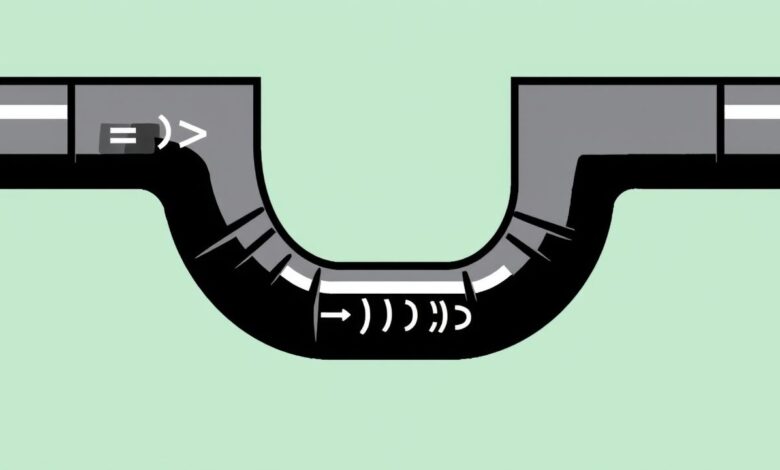
Linux I/O redirection is one of the fundamental concepts that elevates command-line usage from basic command execution to powerful scripting and automation. For beginners, understanding how to redirect input and output streams can seem daunting, but mastering the basic operators like `>`, `>>`, and `|` unlocks a new level of efficiency and control over your Linux environment. This guide will walk you through the essentials of Linux I/O redirection, explaining how it works and providing practical examples.
At its core, Linux commands interact with three standard streams:
stdin(Standard Input, file descriptor 0): Where a command gets its input from, usually the keyboard.stdout(Standard Output, file descriptor 1): Where a command sends its normal output, usually the terminal screen.stderr(Standard Error, file descriptor 2): Where a command sends error messages, also usually the terminal screen.
By default, your terminal manages these streams. When you type a command, it reads from stdin (your keyboard), and its results (stdout and stderr) appear on your screen. Linux I/O redirection allows you to change these default destinations or sources.
Redirecting Standard Output (stdout)
The most common form of redirection is changing where stdout goes. Instead of the screen, you can send it to a file. This is incredibly useful for capturing command output for later review, processing, or logging.
The `>` Operator: Overwriting Files
The single greater-than sign (>) redirects the standard output of a command to a file. If the file exists, its contents are overwritten. If the file doesn’t exist, it is created.
Example:
ls > file_list.txtThis command runs ls (which lists files in the current directory) and instead of printing the list to your terminal, it writes it into a file named file_list.txt. If file_list.txt already had content, that content is replaced by the output of ls.
The `>>` Operator: Appending to Files
The double greater-than sign (>>) also redirects standard output to a file, but it appends the output to the end of the file instead of overwriting it. If the file doesn’t exist, it is created, just like with >.
Example:
date >> system_log.txtThis command appends the current date and time to the system_log.txt file. Running this multiple times will add a new timestamp on a new line each time, making it useful for simple logging.
Redirecting Standard Error (stderr)
Sometimes, you only want to capture error messages or handle them differently from standard output. Standard error (stderr) is handled separately using its file descriptor, 2.
Redirecting stderr to a File
To redirect stderr, you place the file descriptor 2 immediately before the redirection operator:
command 2> error_log.txtExample:
ls non_existent_directory 2> ls_errors.txtThis command attempts to list a directory that doesn’t exist. The error message produced by ls will be written to ls_errors.txt, while nothing (or only standard output if the command produced any) will appear on the screen.
Redirecting Both stdout and stderr
Often, you might want to capture both standard output and standard error in the same file. There are a couple of ways to do this:
- Using `&>`: This is a shorthand available in modern shells (like Bash) to redirect both streams to the same file.
command &> all_output.txtExample:
find /proc -name "*.conf" &> find_results.txtThis command attempts to find files in the /proc directory (which contains many restricted areas). Both the found files (stdout) and permission denied errors (stderr) will go into find_results.txt.
stderr (file descriptor 2) to the same place as stdout (file descriptor 1) using 2>&1. Then, redirect stdout to a file.command > output.txt 2>&1The order matters here: first redirect stdout, then redirect stderr to the same destination as the now-redirected stdout.
The Power of Pipes (`|`)
While redirecting to files is useful, one of the most powerful features of Linux is the ability to connect the standard output of one command directly to the standard input of another. This is done using the pipe operator (|).
The pipe operator takes the stdout of the command on its left and feeds it as the stdin to the command on its right. This chaining of commands is incredibly versatile for processing data.
Example:
ls -l | lessThe ls -l command produces a detailed list of files. If the list is very long, it might scroll off the screen. By piping the output to the less command, which is a pager, you can view the output one screen at a time, scrolling up and down. The stdout of ls -l becomes the stdin for less.
Another common example:
cat /var/log/syslog | grep "error"This command first outputs the entire content of the syslog file using cat. This output is then piped into the grep "error" command, which filters its input and only shows lines containing the word “error”. This is a simple yet effective way to search through large log files.
Combining Redirection and Pipes
You can combine redirection and pipes in the same command line to build complex workflows.
Example:
ls -l | grep "Jan" > january_files.txtThis command lists files (ls -l), filters the output to only show lines containing “Jan” (using grep "Jan"), and then redirects that filtered output into a file named january_files.txt.
Why is This Important for Beginners?
Linux I/O redirection is crucial because it allows you to:
- Automate tasks by saving command output.
- Process large amounts of data by chaining commands.
- Separate normal output from error messages.
- Build more complex and powerful command-line operations.
Understanding these basic operators is a stepping stone to more advanced shell scripting and administration tasks. They are fundamental building blocks in the Linux environment.
For more essential Linux commands to pair with redirection, check out our guide on Navigating the Linux Command Line: Essential Commands for Beginners.
While this guide covers the most common types of I/O redirection, there are other more advanced techniques and file descriptor manipulations in Linux. However, mastering `>`, `>>`, and `|` will give you a solid foundation for working effectively in the command line. Practice using these operators with various commands to see their versatility. A good external resource for further reading on standard streams is the GNU Bash Manual section on Redirections.
Start small, experiment with simple commands, and gradually build up your understanding of how to direct the flow of data in your Linux terminal.