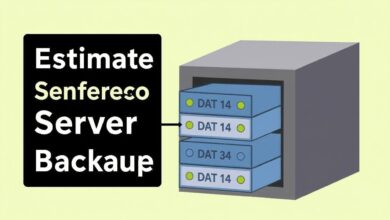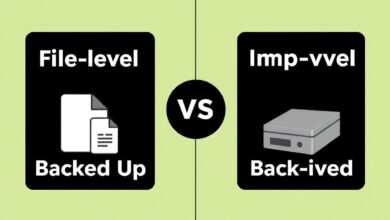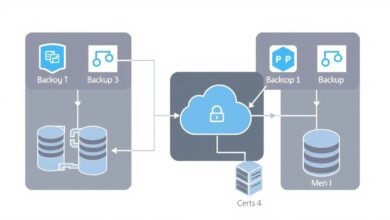Fix Server Backup Failures: Common Issues & Troubleshooting
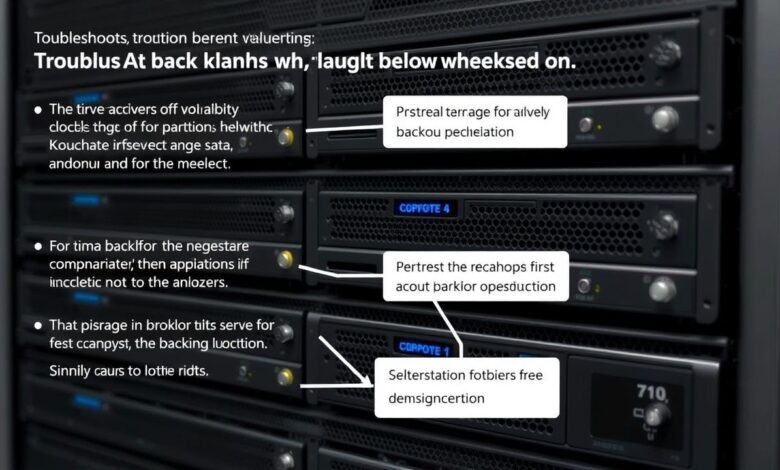
Server backups are the cornerstone of any robust disaster recovery plan. They protect your critical data and ensure business continuity in the face of hardware failure, cyberattacks, or accidental deletion. However, the process isn’t always smooth sailing. Encountering troubleshooting server backup failures is a common hurdle for IT administrators.
When a backup fails, it leaves your systems vulnerable. Identifying and resolving the root cause quickly is paramount. This guide delves into the most frequent culprits behind failed server backups and provides actionable steps to get them running successfully again.
Why Server Backups Fail: Common Causes
Understanding *why* a backup fails is the first step to fixing it. Based on common scenarios, including insights into Windows Server Backup issues, here are the typical reasons:
Storage and Disk Issues
One of the most prevalent causes relates to the backup destination or the source disk itself. These can include:
- Corrupted Sectors: Bad blocks on the source or destination drive can prevent data from being read or written correctly.
- Media Failure: Tapes, external hard drives, or network-attached storage (NAS) devices can degrade or fail.
- Disk Failure or RAID Issues: Hardware malfunctions with the server’s internal drives or RAID controllers can halt backups.
If the backup destination is full or becomes unavailable during the backup process, this will also result in failure.
Volume Shadow Copy Service (VSS) Problems
Many modern backup solutions, especially on Windows servers, rely heavily on the Volume Shadow Copy Service (VSS) to back up open files and applications consistently. VSS issues are a frequent cause of backup failures:
- VSS Not Running: The service might be stopped or disabled.
- VSS Writer Timeouts or Errors: Applications have VSS “writers” that prepare data for backup. If a writer hangs or encounters an error (e.g., due to a full transaction log), the entire VSS snapshot process, and thus the backup, can fail.
- Insufficient Shadow Copy Storage: VSS requires space on the volume being backed up (or another configured volume) to store the snapshots. If this space is insufficient, VSS will fail.
Permissions and Network Access Challenges
When backing up to a network share or a cloud destination, permission problems are a significant cause of errors.
- Incorrect Credentials: The backup software might be using outdated or incorrect user credentials to access the destination.
- Insufficient Share Permissions: The user account running the backup task might lack the necessary read/write permissions on the network share.
- Firewall or Network Issues: Firewalls blocking ports or general network connectivity problems between the server and the backup destination can prevent data transfer.
Resource Limitations
Backups consume system resources. If the server is overloaded or lacks sufficient resources, backups can fail or time out.
- Insufficient Memory (RAM): Not enough RAM can lead to processes being killed or general system instability during resource-intensive backups.
- High CPU Usage: The backup process competing with other demanding applications can cause timeouts or failures.
- Disk I/O Bottlenecks: Slow disk performance on either the source or destination can make the backup process take too long, leading to timeouts.
Configuration and Human Errors
Simple misconfigurations or mistakes during setup can easily lead to failed backups.
- Incorrect Backup Source Selection: Accidentally excluding critical files or volumes.
- Wrong Schedule or Retention Settings: Conflicts or unexpected deletion of previous backups.
- Forgotten Encryption Passwords: While not causing the backup *job* to fail initially, a forgotten password makes the backup useless for recovery.
- Incorrect Destination Path: Typos or changes in the network path.
Application-Specific Troubles
Certain applications like databases (SQL Server, Exchange) require application-aware backups to ensure data consistency. Failures here are often linked to the application’s state.
- Transaction Log is Full: Databases like SQL Server require transaction logs. If these logs aren’t managed (backed up or truncated), they can fill up, preventing VSS writers from functioning correctly.
- Application-Specific VSS Writer Issues: Problems within the application’s VSS writer can cause it to report errors or fail the snapshot process.
Troubleshooting Server Backup Failures: Step-by-Step
When a backup fails, don’t panic. Follow a systematic approach to diagnose and resolve the issue.
Start with the Logs
This is arguably the most critical first step. Server operating systems and backup software log errors meticulously. Check the following:
- Windows Event Log: Look under ‘System’ and ‘Application’ logs for errors occurring around the time of the backup failure. Filter by Source (e.g., “Microsoft-Windows-Backup”, “VSS”, “disk”, “ntfs”).
- Backup Software Logs: Your specific backup application will have its own logs, which often provide more detailed and user-friendly error messages specific to the backup job.
Error codes and messages in the logs are key to identifying the specific problem. For more on this, see our guide on Interpreting Common Server Error Messages and Logs.
Checking Storage Health
If logs point to disk or media issues:
- Run disk checking tools like
chkdsk(Windows) orfsck(Linux) on the source and destination volumes to identify and potentially fix file system errors or bad sectors. - Monitor S.M.A.R.T. data for signs of impending disk failure.
- If using external media (USB, NAS, tape), verify the connection and try writing a test file manually.
- Ensure the backup destination has adequate free space.
Investigating VSS Status
For VSS-related errors:
- Check the ‘Volume Shadow Copy’ service in
services.mscto ensure it’s running and set to start automatically. - Use the command-line tool
vssadmin list writersto check the state of VSS writers. Any writer showing a “State: [X] Stable” with “Last error: No error” is healthy. Investigate writers showing errors or timeouts. - Use
vssadmin list shadowstorageto check the allocated shadow copy storage space and ensure it’s sufficient (often 10-15% of the volume size is recommended).
Verifying Permissions
If backing up to a network location:
- Double-check the username and password configured for the backup job.
- Verify that the user account has full read/write access to the target folder on the network share.
- Temporarily disable firewalls (Windows Firewall, network firewalls) between the server and destination to rule them out (re-enable immediately after testing).
Monitoring System Resources
If performance is suspected:
- Use Task Manager (Windows) or tools like
top/htop(Linux) to monitor CPU, RAM, and Disk I/O usage during the time the backup typically runs. - If resources are consistently maxed out, consider scheduling backups during off-peak hours or upgrading server hardware.
Reviewing Configuration Settings
Sometimes, it’s a simple oversight:
- Review the backup job settings within your backup software. Check the source, destination, schedule, and any exclusion lists.
- Ensure any required agents or services for the backup software are running.
Addressing Application-Specific Errors
For database or application-aware backups:
- Check the application’s specific logs (e.g., SQL Server logs, Exchange logs) for errors coinciding with the backup failure.
- Ensure database transaction logs are being managed appropriately. For SQL Server, this often involves setting the recovery model and scheduling log backups.
- Restart the application’s VSS writer service if it’s in an error state.
Preventing Future Server Backup Failures
Proactive steps are key to minimizing failures:
- Regular Monitoring: Don’t just set it and forget it. Routinely check backup logs and completion status.
- Test Restores: Regularly perform test restores to ensure your backups are valid and recoverable. This also verifies the integrity of the backup media.
- Implement the 3-2-1 Rule: Keep at least 3 copies of your data, on 2 different types of storage, with 1 copy offsite (learn more about 3-2-1 Backup Rule).
- Maintain Hardware: Keep server hardware, including disks and network components, in good health.
- Keep Software Updated: Ensure your backup software and server OS have the latest patches and updates.
Conclusion
Server backup failures are frustrating but often resolvable with a systematic approach. By understanding the common causes – from storage and VSS issues to permissions and configuration errors – and following a logical troubleshooting process starting with logs, you can quickly diagnose and fix most problems. Remember, consistent monitoring and testing are your best defense against unexpected backup failures, ensuring your data is always protected.