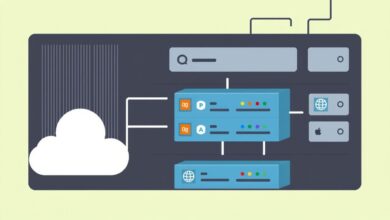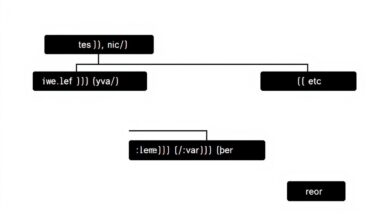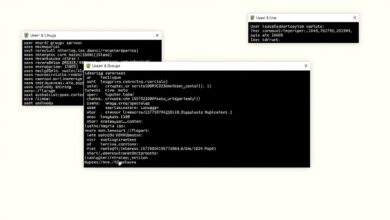Mastering Linux Command Line Monitoring: Top, Htop, and More
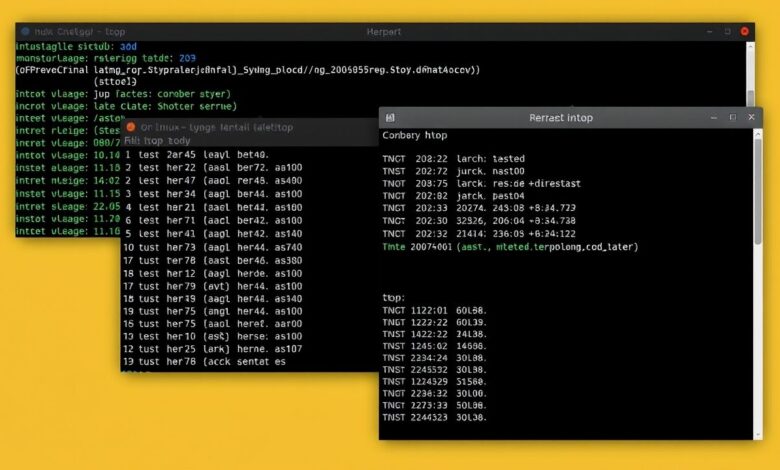
For anyone managing a Linux server or even just a desktop system, understanding how to monitor system resource usage is crucial. High CPU load, low memory, or excessive disk I/O can all point to performance bottlenecks or misbehaving applications. While graphical tools exist, the command line offers powerful, real-time insights and is essential for remote server management. This guide will focus on checking Linux system resource usage from the command line, specifically diving into two indispensable tools: top and htop.
Why Linux Command Line Monitoring is Essential
Monitoring your system’s resources isn’t just for troubleshooting slowness. Regular monitoring helps you:
- Identify runaway processes consuming excessive resources.
- Understand the normal operating baseline for your system.
- Plan for capacity upgrades if resources are consistently maxed out.
- Pinpoint the source of performance issues quickly.
Command-line tools are lightweight, accessible via SSH, and provide a wealth of detailed information directly from the source.
top: The Classic System Monitor
The top command is a standard utility found on virtually all Unix-like operating systems, including Linux distributions. It provides a dynamic, real-time view of your system’s processes and resource usage. When you run top, it displays a summary section at the top and a list of processes below, ordered by default by CPU usage.
topThe top section of top gives you a crucial overview:
- Load Average: This is an exponential moving average of the number of processes in the run queue (either running or waiting to run) over the past 1, 5, and 15 minutes. A load average consistently higher than the number of CPU cores indicates a system under heavy load.
- Tasks: A summary of processes, showing the total number, and how many are running, sleeping, stopped, or zombie processes.
- %Cpu(s): Breakdown of CPU usage percentage across different states (user, system, nice, idle, wait, etc.). High ‘us’ (user) or ‘sy’ (system) usage points to applications or kernel tasks consuming CPU cycles.
- MiB Mem: Total physical memory, free memory, used memory, and memory used for buffers and cache.
- MiB Swap: Total swap space, free swap space, and used swap space. High swap usage often indicates memory pressure.
The process list provides per-process details:
- PID: Unique Process ID.
- USER: The owner of the process.
- PR: Priority of the process (lower is higher priority).
- NI: Niceness value, which influences priority (lower, negative values are “nicer” to the process, giving it more CPU time).
- VIRT: Total virtual memory used by the process.
- RES: Resident memory (physical RAM) used by the process.
- SHR: Shared memory used by the process.
- %CPU: CPU usage percentage for the process.
- %MEM: Memory usage percentage for the process.
- TIME+: Total CPU time the process has used.
- COMMAND: The command that started the process.
top is powerful, but its interface can feel a bit dated and less interactive compared to newer tools. You can interact with it using single-key commands (e.g., pressing ‘q’ to quit, ‘M’ to sort by memory, ‘P’ to sort by CPU).
htop: The Interactive Alternative
htop is often considered an enhanced, more user-friendly alternative to top. While not installed by default on all distributions, it’s available in most package repositories and is highly recommended for its interactive features and visual display.
You can usually install htop using your distribution’s package manager:
# For Debian/Ubuntu
sudo apt update
sudo apt install htop
# For CentOS/RHEL/Fedora
sudo yum install htop # or dnf install htop
Once installed, simply run:
htophtop provides a similar set of information to top but in a more visually appealing and interactive format. Key differences and features include:
- Color-coded output: Makes it easier to quickly distinguish between different types of information (CPU, memory, swap).
- Easier scrolling: You can scroll vertically and horizontally through the process list.
- Mouse support: Often allows clicking on columns to sort or selecting processes.
- Function key shortcuts: Common actions like killing a process (F9) or filtering (F4) are mapped to function keys displayed at the bottom of the screen.
- Tree view: You can view processes as a tree, showing parent-child relationships (press ‘F5’).
- Per-CPU meters: Typically shows individual usage meters for each CPU core.
For many users, htop‘s ease of use and interactivity make it the preferred tool for routine Linux command line monitoring.
You can find more details and download htop from its official homepage: https://htop.dev/
top vs. htop: Which to Use?
Both tools serve the purpose of checking Linux system resource usage, but they have different strengths:
- Use
topwhen:- You need a standard tool available on almost any Linux/Unix system without installation.
- You prefer a minimalist, classic text interface.
- Scripting or automation where parsing standard output is easier.
- Use
htopwhen:- You want a more interactive and visually rich experience.
- You need to easily kill, renice, or filter processes with key shortcuts.
- You prefer scrolling through the full process list.
- Installation is an option.
Other Useful Monitoring Commands
While top and htop give you a great overview, other command-line tools provide more specific information:
ps: Provides a snapshot of running processes. Useful with options likeps auxorps -ef. Unlike the real-time nature oftoporhtop,psshows process status at the moment the command is run.free: Displays the amount of free and used physical and swap memory in the system. Usefree -hfor human-readable output.atop: An advanced monitoring tool that can log system and process activity over time, allowing for historical analysis. It requires installation and configuration.
Conclusion
Mastering command-line tools is fundamental for effective Linux system administration and troubleshooting. Checking Linux system resource usage with utilities like top and htop provides immediate, detailed insights into your system’s health and performance. Whether you stick with the classic top or embrace the interactive features of htop, integrating these tools into your workflow will empower you to keep your Linux systems running smoothly.
For more on monitoring different aspects of your server’s performance, check out our guide on Mastering Server Resource Usage Checks (CPU, RAM, Disk).