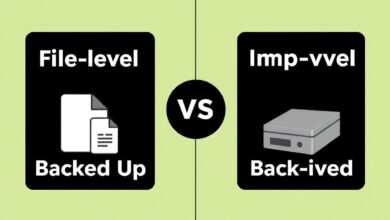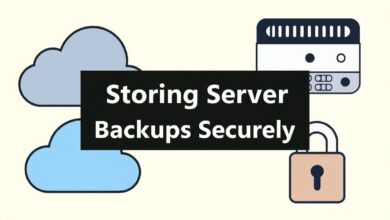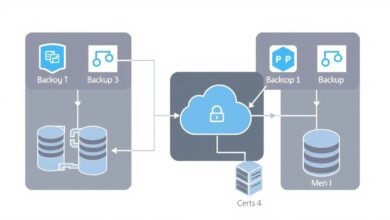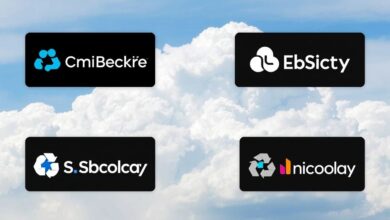Automating Server Backups: Using Cron (Linux) & Task Scheduler (Windows) for Peace of Mind

In today’s data-driven world, server backups are not just a recommendation; they’re a critical necessity. Data loss can be catastrophic, leading to significant financial damage, reputational harm, and operational disruption. Manually backing up servers is time-consuming, prone to human error, and often gets overlooked. This is where automating server backups becomes essential, ensuring consistent and reliable data protection. Thankfully, both Linux and Windows operating systems provide powerful built-in tools for this: Cron and Task Scheduler.
Understanding the importance of regular backups is the first step. The next is implementing a robust, automated strategy. Let’s explore how to leverage the native scheduling tools on the two most popular server operating systems.
What are Cron and Task Scheduler?
At their core, Cron (for Linux/Unix-like systems) and Task Scheduler (for Windows) are system utilities designed to execute commands or scripts at predefined times or intervals. They are the engines that drive automation for countless routine tasks, with backups being a primary use case.
- Cron (Linux): A time-based job scheduler in Unix-like operating systems. Users edit configuration files called ‘crontabs’ to schedule jobs (commands or shell scripts) to run periodically at fixed times, dates, or intervals.
- Task Scheduler (Windows): A component of Microsoft Windows that provides the ability to schedule the launch of programs or scripts at pre-defined times or after specified time intervals. It offers a graphical user interface (GUI) as well as command-line options.
Automating Server Backups with Cron on Linux
Cron is the workhorse for scheduling tasks on Linux servers. Setting up automated backups usually involves creating a backup script and then telling Cron when to run it.
Creating a Simple Backup Script
A common approach is to use tools like `tar` (to archive files) or `rsync` (to synchronize files efficiently). Here’s a conceptual example using `tar`:
#!/bin/bash
# Simple backup script
TIMESTAMP=$(date +"%Y%m%d%H%M%S")
SOURCE_DIR="/var/www/html"
BACKUP_DIR="/mnt/backups/web"
ARCHIVE_FILE="$BACKUP_DIR/web_backup_$TIMESTAMP.tar.gz"
# Create backup directory if it doesn't exist
mkdir -p $BACKUP_DIR
# Create the compressed archive
tar -czf $ARCHIVE_FILE $SOURCE_DIR
# Optional: Remove backups older than 7 days
find $BACKUP_DIR -name 'web_backup_*.tar.gz' -mtime +7 -exec rm {} \;
echo "Backup completed: $ARCHIVE_FILE"
[Hint: Insert image/video showing a sample backup script in a text editor here]
Save this script (e.g., as `/usr/local/bin/backup_web.sh`) and make it executable (`chmod +x /usr/local/bin/backup_web.sh`).
Scheduling with Crontab
To schedule this script, edit the crontab file using `crontab -e`. Add a line specifying the schedule and the command to run. For example, to run the backup script every day at 2:00 AM:
0 2 * * * /usr/local/bin/backup_web.sh >> /var/log/backup_web.log 2>&1
This entry means: run at minute 0, hour 2, every day, every month, every day of the week. The output (including errors) is appended to a log file. You can learn more about crontab syntax from resources like the official crontab documentation.
Automating Server Backups with Task Scheduler on Windows
Windows Task Scheduler provides a user-friendly GUI and powerful scripting capabilities (especially with PowerShell) for automating server backups.
Using Windows Server Backup or Scripts
Windows Server includes a built-in feature called Windows Server Backup. You can configure scheduled backups directly through its interface or use command-line tools (`wbadmin`) triggered by Task Scheduler.
Alternatively, you can use scripts (Batch or PowerShell) with tools like `Robocopy` for file-level backups.
[Hint: Insert image/video showing the Windows Task Scheduler GUI creating a new task here]
Setting up a Scheduled Task
- Open Task Scheduler (taskschd.msc).
- Click “Create Basic Task” or “Create Task” for more options.
- Trigger: Define when the task should run (e.g., Daily at 3:00 AM).
- Action: Specify what the task should do. This could be:
- Starting a program (e.g., `wbadmin`, `robocopy.exe`, or your custom `.bat` or `.ps1` script).
- Providing necessary arguments (e.g., source/destination paths for `robocopy`, backup parameters for `wbadmin`, or the path to your PowerShell script).
- Conditions/Settings: Configure options like running the task only if the computer is idle, waking the computer to run the task, and security settings (running with highest privileges, specifying the user account).
PowerShell offers more advanced scripting capabilities for complex backup routines, including error handling and notifications.
Best Practices for Automated Backups
Whether using Cron or Task Scheduler, follow these best practices:
- Frequency: Determine backup frequency based on data change rate and recovery point objectives (RPO). Daily is common, but critical systems might need more frequent backups.
- Destination: Store backups on separate physical media, ideally offsite or in cloud storage, following the 3-2-1 backup rule (3 copies, 2 different media, 1 offsite). Read more about backup strategies here.
- Testing: Regularly test your backups by performing test restores. An untested backup is unreliable.
- Monitoring & Notifications: Configure alerts for backup success or failure. Check logs regularly.
- Security: Protect your backup files with encryption and access controls. Ensure the scheduled task runs with appropriate, but not excessive, permissions.
- Retention Policy: Define how long backups are kept to manage storage space and meet compliance requirements.
Conclusion
Automating server backups using Cron on Linux and Task Scheduler on Windows is a fundamental aspect of responsible system administration. These tools provide reliable mechanisms to ensure your critical data is backed up regularly without manual intervention. By setting up automated schedules, creating robust backup scripts or routines, and following best practices for storage and testing, you significantly reduce the risk of data loss and ensure business continuity. Don’t wait for disaster to strike – automate your backups today.