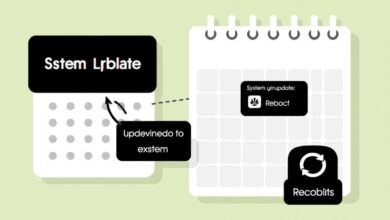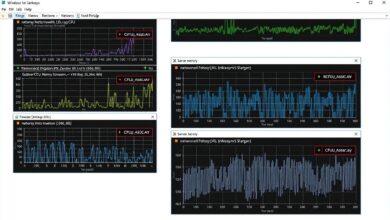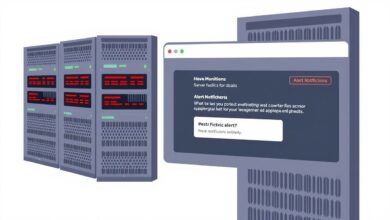Clean Windows Server Disk Space: Safely Tidy Logs and Temporary Files

Keeping a server running smoothly isn’t just about powerful hardware or fast connections; it’s also about diligent maintenance. One of the most common, yet often overlooked, issues that can cripple a server’s performance and stability is a lack of disk space. Over time, log files, temporary files, old user profiles, and unused applications can silently consume gigabytes, leading to slow response times, failed updates, and even system crashes. Learning how to safely clean Windows Server disk space is a fundamental skill for any administrator.
Why Disk Space Management Matters
Think of your server’s hard drive like a closet. If it’s stuffed to the brim, it’s hard to find anything, things get damaged, and you can’t add anything new. Similarly, a server with minimal free disk space struggles to perform basic operations. Windows requires a certain amount of free space to function efficiently, perform updates, create temporary files for running applications, and manage virtual memory (page file). Running out of space can cause critical services to fail unexpectedly.
Common Culprits: Where Disk Space Goes
Identifying *what* is consuming space is the crucial first step before you start deleting anything. While many culprits exist, some are consistently the biggest offenders on a Windows Server:
- Temporary Files: Operating systems and applications constantly create temporary files for various tasks. These are often left behind and can accumulate in locations like
C:\Windows\Tempand user-specific temporary directories (C:\Users\%Username%\AppData\Local\Temp). - Log Files: Servers generate detailed logs of system events, application activities (like web server logs, database logs), and security audits. While essential for troubleshooting and security monitoring, these can grow very large over time.
- Unused Programs: Software installed for testing or specific, limited tasks can take up significant space if not uninstalled properly.
- Old User Profiles: On servers where multiple users have logged in (e.g., remote desktop servers), profiles for users who no longer need access can linger, containing their documents, settings, and temporary files.
- System Restore Points and Shadow Copies: While useful for recovery, these snapshots of your system can consume substantial disk space if not managed.
Safe Methods for Cleaning Windows Server Disk Space
Now that we know *why* and *where* space disappears, let’s look at the safe ways to reclaim it on a Windows Server.
Use Disk Space Analyzer Tools First
Before deleting anything, *always* use a disk space analyzer tool. Tools like TreeSize Free or WinDirStat provide a visual breakdown of disk usage by folder and file type. This helps you quickly identify the largest consumers of space and focus your cleanup efforts effectively and safely. Don’t guess; analyze!
Leverage the Disk Cleanup Tool
Windows Server includes a built-in Disk Cleanup utility, although it might not be installed by default on newer Server Core installations. It can safely remove various types of unnecessary files, including:
- Temporary files
- System error memory dump files
- Windows Upgrade temporary files
- Temporary Internet Files
- Recycle Bin contents
To run it, simply type `cleanmgr` in the Run dialog or Command Prompt. You may need to add the feature first on some Server versions. Select the drive you want to clean and then choose the file types to delete. Be cautious with options like “Windows Update Cleanup” as they can prevent uninstalling recent updates.
Manually Clear Temporary Files
While Disk Cleanup handles some temporary files, others may remain, especially in user profiles. You can manually delete the contents of `C:\Windows\Temp` and `C:\Users\%Username%\AppData\Local\Temp`. Caution: Do not delete the `Temp` folders themselves, only their contents. Some files might be in use and cannot be deleted, which is normal. Skip those.
Uninstall Unused Programs
Review the list of installed programs via “Add or Remove Programs” (appwiz.cpl). Uninstall any software that is no longer required. If you’re unsure about a program, research it before removing it.
Remove Old User Profiles
If users no longer require access to the server, their profiles can be safely removed. The easiest way is through System Properties > Advanced > User Profiles > Settings. Select the profile and click “Delete”. Important: Ensure the user genuinely does not need the profile data before deleting, as this is a permanent action.
Manage Log Files Safely
Deleting active log files can break applications or hinder troubleshooting. Instead of outright deletion, implement a log rotation strategy. Log rotation archives old logs and eventually purges them based on age or size policies. Many applications and the operating system itself support configurable log rotation. For application-specific logs, consult the application’s documentation for cleanup procedures (e.g., the TSM example mentioned involves specific TSM commands).
Utilize Storage Sense (Newer Servers)
On Windows Server 2019 and later with the Desktop Experience, Storage Sense can automate some cleanup tasks, similar to its functionality on Windows 10/11. You can configure it to automatically delete temporary files and manage Recycle Bin contents based on a schedule.
Best Practices for Server Cleanup
* Schedule Regularly: Don’t wait for the disk to fill up. Schedule monthly or quarterly cleanup tasks.
* Analyze First: Always use a disk space analyzer before undertaking significant deletion.
* Understand What You’re Deleting: Be certain about the purpose of files and folders before removing them, especially system files or application data. When in doubt, archive rather than delete.
* Implement Log Rotation: Configure applications and the OS to manage logs automatically.
* Backup: It’s always a good idea to have a recent backup before performing significant system maintenance like disk cleanup, just in case something goes wrong. Learn why server backups are crucial.
Cleaning logs and temporary files is a vital part of server maintenance. By following these safe practices and regularly monitoring disk space, you can prevent performance issues, ensure system stability, and extend the life of your server storage. Staying on top of disk usage helps maintain a healthy and efficient server environment.
For more detailed information on the Windows Server Disk Cleanup tool, refer to Microsoft Learn.