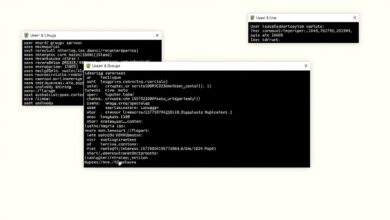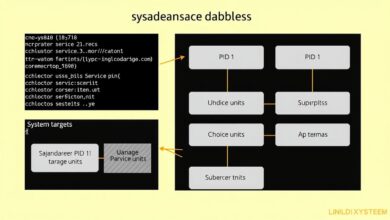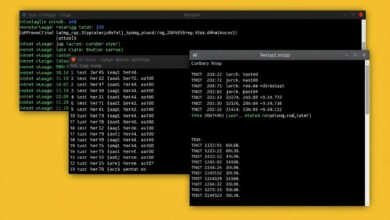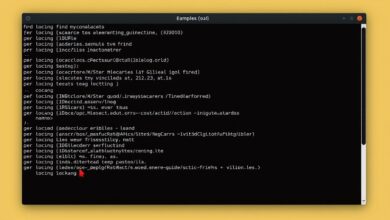Getting Started with the Linux Command Line: Essential Commands for Every Beginner

Are you new to Linux and feeling intimidated by that blinking cursor in the black window? Don’t worry! Learning to navigate the Linux command line for beginners is a fundamental skill that unlocks the true power and efficiency of the Linux operating system. While graphical interfaces are user-friendly, the command line offers unparalleled control and speed for many tasks. This guide will walk you through the essential commands you need to confidently find your way around.
Think of the command line, often called the terminal or shell, as a direct text-based way to interact with your computer’s operating system. Instead of clicking icons, you type commands. It might seem old-fashioned, but it’s incredibly powerful for automation, system administration, and development.
[Hint: Insert image/video of a typical Linux terminal window here]First Steps: Opening the Terminal
Before diving into commands, you need to open the terminal application. The exact method varies slightly between Linux distributions (like Ubuntu, Fedora, Mint), but you can usually find it by searching for “Terminal” in your applications menu or using a keyboard shortcut (often Ctrl+Alt+T).
Core Navigation Commands: Your GPS in Linux
These are the absolute must-know commands for moving around the filesystem.
pwd: Where Am I?
Lost in the directory structure? The pwd (print working directory) command is your best friend. It tells you the full path of the directory you are currently in.
Example:
pwdOutput might be: /home/yourusername
ls: What’s Around Me?
The ls (list) command shows you the files and directories within your current working directory. It’s like looking inside a folder.
ls: Basic listing.ls -l: Long listing format (shows permissions, owner, size, modification date).ls -a: Shows all files, including hidden files (those starting with a dot `.`).
Mastering `ls` options helps you quickly assess the contents of any directory.
cd: Let’s Go Somewhere!
The cd (change directory) command is used to move into different directories. This is fundamental for navigating the Linux command line for beginners.
cd Documents: Moves into the ‘Documents’ directory (if it exists in your current location – this is a relative path).cd /var/log: Moves to the ‘/var/log’ directory, starting from the root directory (this is an absolute path).cd ..: Moves one level up in the directory structure (to the parent directory).cdorcd ~: Takes you back to your home directory (e.g., /home/yourusername) from anywhere.
Basic File and Directory Management
Once you can navigate, you’ll want to start managing files and folders.
[Hint: Insert image/video demonstrating `mkdir`, `touch`, and `ls` commands here]mkdir: Build a New Folder
Use mkdir (make directory) to create new directories (folders).
Example: mkdir MyProject creates a directory named ‘MyProject’.
touch: Create an Empty File
The touch command is primarily used to update a file’s timestamp, but if the file doesn’t exist, it creates a new, empty one.
Example: touch my_notes.txt creates an empty file called ‘my_notes.txt’.
cp: Copy That!
cp (copy) duplicates files or directories.
cp source_file.txt destination_file.txt: Copies a file.cp source_file.txt /path/to/destination_directory/: Copies a file into a directory.cp -r source_directory /path/to/destination_directory/: Copies a directory and its contents recursively (the-ris crucial for directories).
mv: Move or Rename
mv (move) serves two purposes: moving files/directories or renaming them.
mv old_filename.txt new_filename.txt: Renames a file.mv my_file.txt /path/to/another_directory/: Moves a file to a different directory.mv MyDirectory /New/Location/: Moves a directory.
rm and rmdir: Be Careful with Deletion!
rm (remove) deletes files, and rmdir (remove directory) deletes *empty* directories.
rm my_file.txt: Deletes the file ‘my_file.txt’.rmdir EmptyFolder: Deletes the directory ‘EmptyFolder’ *only if it’s empty*.rm -r DirectoryToDelete: Deletes a directory and *all* its contents recursively. Userm -rwith extreme caution! Files deleted withrmgenerally do not go to a trash bin and are very difficult (often impossible) to recover.
Viewing File Contents
Need to quickly see what’s inside a text file?
cat: Display File Contents
cat (concatenate) reads files and prints their content to the terminal. It’s great for short files.
Example: cat my_notes.txt
For longer files, commands like less or more allow you to scroll through the content page by page.
Getting Help: The Manual is Your Friend
man: Access the Manual
Stuck on how a command works or what options it has? The man (manual) command displays the official documentation (manual page) for most commands.
Example: man ls shows you the manual page for the ls command. Press ‘q’ to quit the manual viewer.
Running Commands as Superuser
sudo: With Great Power…
Some commands require administrator (or “root”) privileges. The sudo (superuser do) command lets you execute a single command with these elevated privileges, usually after prompting for your password.
Example: sudo apt update (on Debian/Ubuntu systems) updates the package list, which requires admin rights.
Tips for Success
- Practice Regularly: The best way to learn the Linux command line for beginners is through consistent use.
- Use Tab Completion: Press the Tab key to auto-complete commands and file/directory names. It saves typing and avoids errors.
- Use the Up Arrow: Press the Up arrow key to cycle through your previously used commands.
- Don’t Fear Mistakes (Mostly): Experimenting is key, but *always* double-check commands involving
rmandsudo. - Consult Resources: Keep a cheat sheet handy and check out online tutorials. Reputable sources like the official Ubuntu Command Line for Beginners guide offer excellent starting points.
- Explore Further: Once comfortable, explore file permissions (`chmod`, `chown`), process management (`ps`, `kill`), and networking (`ping`, `ip`). You might find our guide on advanced Linux tricks useful next.
Mastering these essential commands provides a solid foundation for navigating the Linux command line. It opens up a world of efficiency and control, transforming you from a tentative user into a confident Linux navigator. Keep practicing, and soon the command line will feel like second nature!