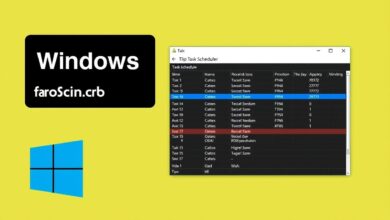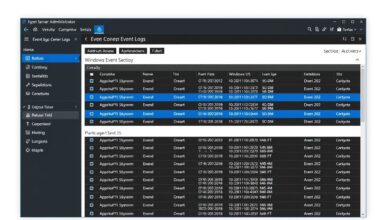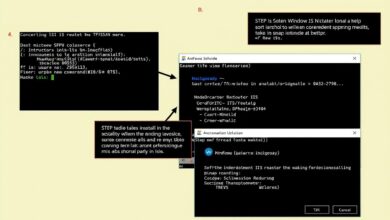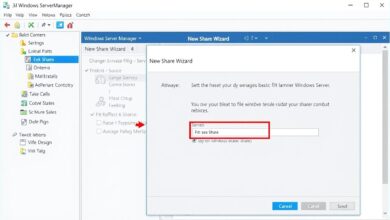Master Managing Windows Services: `services.msc` vs. PowerShell
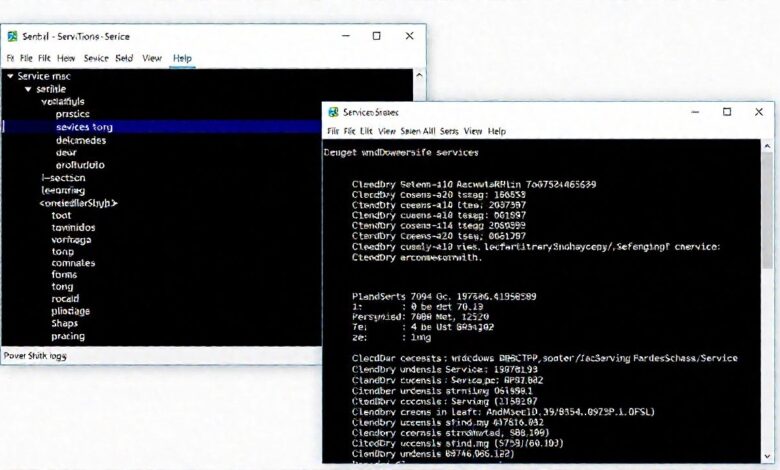
Windows Services are essential background processes that enable core operating system functionalities and applications to run smoothly, often without any direct user interaction. Effective Managing Windows Services is a critical skill for any IT professional or power user, ensuring system stability and performance. Two primary tools stand out for this task: the classic graphical interface `services.msc` and the powerful command-line shell, PowerShell. Understanding the strengths and weaknesses of each is key to efficient system administration.
Whether you need to quickly check a service’s status, automate repetitive tasks across multiple machines, or perform complex configurations, knowing when and how to use `services.msc` versus PowerShell can save significant time and effort. Let’s dive into how each tool works and explore scenarios where one might be preferable over the other.
[Hint: Insert image/video comparing the services.msc GUI and a PowerShell console window here]The Graphical Approach: `services.msc`
The Services Management Console (`services.msc`) has been the go-to graphical tool for managing Windows services for many years. It provides a user-friendly interface that’s easily accessible and intuitive for basic tasks.
Accessing and Using `services.msc`
You can launch `services.msc` easily:
- Press `Win + R`, type `services.msc`, and press Enter.
- Search for “Services” in the Windows Start menu.
- Access it via Computer Management (`compmgmt.msc`).
Once opened, `services.msc` displays a list of all services installed on the local machine. Key information readily available includes:
- Name: The display name of the service.
- Description: A brief explanation of the service’s purpose.
- Status: Whether the service is Running, Stopped, or Paused.
- Startup Type: How the service starts (Automatic, Automatic (Delayed Start), Manual, Disabled).
- Log On As: The account the service uses to run.
Common Tasks with `services.msc`
With `services.msc`, you can perform essential management actions by right-clicking a service:
- Start: Initiate a stopped service.
- Stop: Halt a running service.
- Restart: Stop and then immediately start a service.
- Pause/Resume: Temporarily suspend and resume service activity (if supported by the service).
- Properties: Open a detailed configuration window where you can change the Startup Type, Log On account, recovery options, and view dependencies.
`services.msc` excels at quick, interactive management on a single, local computer. It’s great for visual confirmation and straightforward changes.
[Hint: Insert image/video showing the `services.msc` interface and right-click options here]The Powerhouse: PowerShell Basics for Managing Windows Services
While `services.msc` is convenient for simple tasks, PowerShell offers unparalleled power, flexibility, and automation capabilities for managing Windows Services. It uses specific commands, called cmdlets, to interact with services.
Core Service Cmdlets
PowerShell comes with built-in cmdlets designed specifically for service management. These require administrative privileges to run for most operations.
- `Get-Service`: Retrieves a list of services. You can filter by name, status, or display name.
- Example: `Get-Service -Name “Spooler”` (Gets the Print Spooler service)
- Example: `Get-Service | Where-Object {$_.Status -eq ‘Running’}` (Gets all running services)
- Example: `Get-Service -DisplayName “*Network*”` (Gets services with “Network” in their display name)
- `Start-Service`: Starts one or more stopped services.
- Example: `Start-Service -Name “Spooler”`
- Example: `Get-Service -Name “WSearch” | Start-Service` (Starts Windows Search using the pipeline)
- `Stop-Service`: Stops one or more running services. It can also stop services that have dependent services if you use the `-Force` parameter.
- Example: `Stop-Service -Name “Spooler”`
- Example: `Stop-Service -Name “Netlogon” -Force` (Stops Netlogon and its dependent services)
- `Restart-Service`: Stops and then starts a service.
- Example: `Restart-Service -Name “Spooler”`
- `Set-Service`: Modifies the properties of a service, such as its startup type or description.
- Example: `Set-Service -Name “Spooler” -StartupType Automatic` (Changes Print Spooler to start automatically)
- Example: `Set-Service -Name “MyCustomService” -Status Paused` (Pauses a service if supported)
Advantages of PowerShell for Service Management
PowerShell truly shines in scenarios beyond simple, one-off tasks:
- Automation: Write scripts to perform complex sequences of service operations automatically, ideal for deployment or maintenance routines.
- Bulk Operations: Manage multiple services simultaneously using wildcards or filtering. For example, stop all services from a specific vendor.
- Remote Management: Easily manage services on remote computers using the `-ComputerName` parameter (requires PowerShell Remoting configured) or `Invoke-Command`. Example: `Get-Service -ComputerName “SERVER01” -Name “Spooler”`.
- Advanced Filtering and Reporting: Use PowerShell’s pipeline and object manipulation capabilities to filter services based on intricate criteria and export detailed reports (e.g., to CSV).
- Integration: Combine service management with other administrative tasks within a single script.
`services.msc` vs. PowerShell: When to Use Which?
Choosing the right tool depends on the task at hand:
- Use `services.msc` when:
- Performing quick checks or simple start/stop/restart operations on your local machine.
- You prefer a graphical interface for visual confirmation.
- You need to easily browse service descriptions and dependencies interactively.
- Use PowerShell when:
- You need to automate repetitive service management tasks.
- You need to manage services on multiple computers remotely.
- You need to perform bulk operations on services based on specific criteria.
- You need to integrate service management into larger administrative scripts.
- You want detailed reporting or need to manipulate service objects programmatically.
Conclusion
Both `services.msc` and PowerShell are valuable tools for managing Windows Services, each serving different needs. The graphical `services.msc` provides an intuitive way for quick, interactive tasks on a local machine. PowerShell, on the other hand, offers robust command-line control, enabling automation, remote administration, and complex management scenarios that are impossible with the GUI alone. Mastering both approaches provides the flexibility needed for modern Windows system administration. By leveraging the appropriate tool, you can ensure your Windows services run optimally, contributing to overall system health and reliability.
For further reading on PowerShell service cmdlets, check the official Microsoft Learn documentation.
Explore more automation techniques in our related post: Advanced PowerShell Automation Tips.