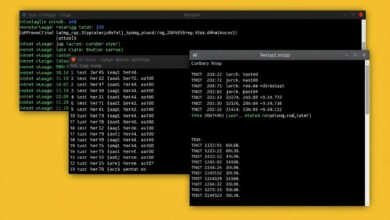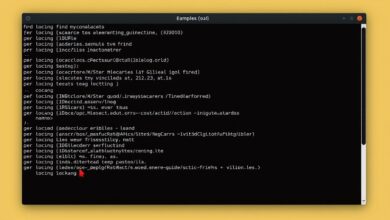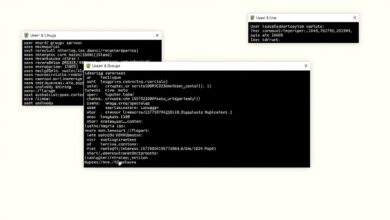Mastering Linux File Permissions and Ownership: A Comprehensive Guide
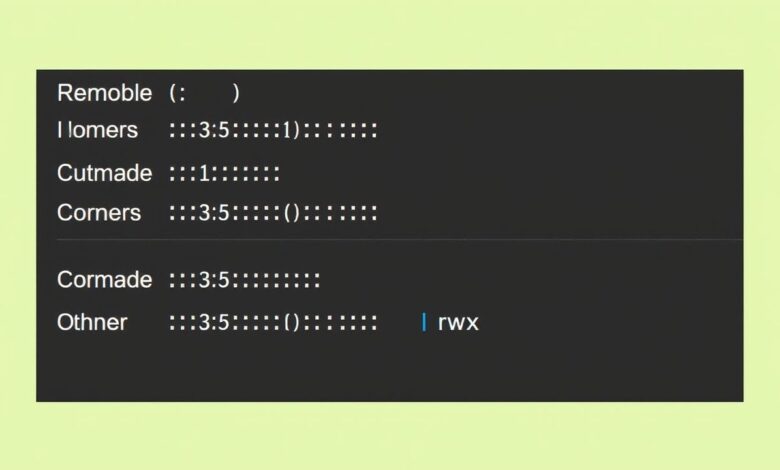
Understanding Linux file permissions and ownership is fundamental for anyone working with a Linux system, from casual users to seasoned administrators. These mechanisms form the bedrock of Linux security, controlling who can access what and how. Misconfigured permissions can lead to data breaches or system instability, while properly set permissions ensure stability and protect sensitive information. Let’s dive deep into how Linux handles file access control.
What are Linux File Permissions?
At its core, Linux is a multi-user operating system. This means multiple users can be logged in and running processes simultaneously. To prevent users from interfering with each other’s files or accessing system-critical data without authorization, Linux employs a permission system. Every file and directory on a Linux system has associated permissions and ownership information.
This system dictates three primary levels of access for three distinct categories of users.
The Three User Categories: Owner, Group, and Others
- Owner (User): This is typically the user who created the file or directory. The owner has the most control, and the permissions set for the owner apply only to that specific user account.
- Group: Every file belongs to a group. Users who are members of this group share the group permissions assigned to the file. This allows for controlled collaboration among multiple users without granting access to everyone.
- Others (World): This category includes every other user on the system who is not the owner and does not belong to the file’s group. Permissions set for ‘Others’ are the most public level of access.
The Three Permission Types: Read, Write, and Execute
For each user category (Owner, Group, Others), three basic types of permissions can be granted or denied:
- Read (r):
- For files: Allows viewing the contents of the file (e.g., using `cat`, `less`).
- For directories: Allows listing the contents of the directory (viewing file names, e.g., using `ls`).
- Write (w):
- For files: Allows modifying or deleting the file’s content.
- For directories: Allows creating, deleting, or renaming files within the directory (requires execute permission as well).
- Execute (x):
- For files: Allows running the file as a program or script (if it’s executable).
- For directories: Allows entering (changing into) the directory (e.g., using `cd`). Without execute permission on a directory, you cannot access any files within it, even if you have read permission for the directory itself.
Viewing Linux File Permissions and Ownership
The most common way to view permissions is using the `ls -l` command (long listing format). The output looks something like this:
-rwxr-xr-- 1 alice developers 4096 Oct 26 10:30 myfile.txtLet’s break down the permission string `-rwxr-xr–`:
- First character (`-`): Indicates the file type. `-` means a regular file, `d` means a directory, `l` means a symbolic link, etc.
- Next three characters (`rwx`): Owner permissions (Alice can read, write, and execute).
- Next three characters (`r-x`): Group permissions (Users in the ‘developers’ group can read and execute, but not write).
- Last three characters (`r–`): Others permissions (All other users can only read).
The output also shows the owner (`alice`) and the group (`developers`).
Modifying Linux File Permissions: The `chmod` Command
The `chmod` (change mode) command is used to modify Linux file permissions. It can be used in two main ways: symbolic notation and numeric (octal) notation.
Symbolic Notation
Symbolic notation is often considered more readable. It uses letters to represent users (`u` for owner, `g` for group, `o` for others, `a` for all) and permissions (`r`, `w`, `x`), along with operators (`+` to add, `-` to remove, `=` to set exactly).
- `chmod u+x myfile.txt` : Adds execute permission for the owner.
- `chmod g-w myfile.txt` : Removes write permission for the group.
- `chmod o=r myfile.txt` : Sets others’ permissions to read-only (removes any existing w/x).
- `chmod a+r myfile.txt` : Adds read permission for everyone.
- `chmod ug+rw,o-w myfile.txt`: Adds read/write for user/group, removes write for others.
Numeric (Octal) Notation
Numeric notation uses numbers to represent permissions. Each permission type has a value:
- Read (r) = 4
- Write (w) = 2
- Execute (x) = 1
These values are added together for each user category (Owner, Group, Others). A three-digit number represents the permissions for all three categories:
- `7` = `rwx` (4+2+1)
- `6` = `rw-` (4+2)
- `5` = `r-x` (4+1)
- `4` = `r–` (4)
- `0` = `—` (0)
Examples:
- `chmod 755 myfile.txt`: Sets permissions to `rwxr-xr-x` (Owner: rwx, Group: r-x, Others: r-x). This is common for executable files and directories.
- `chmod 644 config.conf`: Sets permissions to `rw-r–r–` (Owner: rw-, Group: r–, Others: r–). This is common for configuration or text files.
- `chmod 700 private_script.sh`: Sets permissions to `rwx——` (Owner: rwx, Group: —, Others: —). This makes a script private to the owner.
Changing Ownership: `chown` and `chgrp`
Sometimes you need to change who owns a file or what group it belongs to.
- `chown` (change owner): This command changes the owner and optionally the group.
- `chown bob myfile.txt`: Changes the owner to ‘bob’.
- `chown bob:editors myfile.txt`: Changes the owner to ‘bob’ and the group to ‘editors’.
- `chown :editors myfile.txt`: Changes only the group to ‘editors’ (note the colon).
- `chgrp` (change group): This command specifically changes the group ownership.
- `chgrp developers script.sh`: Changes the group of `script.sh` to ‘developers’.
Note: Only the root user (or users with `sudo` privileges) can typically change the owner of a file to someone else. Regular users can usually only change the group of a file they own to a group they are a member of.
Directory Permissions Nuances
Permissions work slightly differently for directories:
- Read (r): Allows listing the names of files/subdirectories within (using `ls`).
- Write (w): Allows creating, deleting, and renaming files/subdirectories within the directory (requires execute permission too).
- Execute (x): Allows entering the directory (using `cd`) and accessing files/subdirectories within it (stat/access files). You need execute permission on a directory AND its parent directories to access it.
Without execute `x` permission on a directory, you cannot `cd` into it or access its contents, even if you have read `r` permission.
Why Proper Permissions Matter
Correctly configured Linux file permissions are crucial for:
- Security: Preventing unauthorized users from reading sensitive data (e.g., `/etc/shadow`) or modifying critical system files.
- Integrity: Ensuring that files are only modified by authorized users or processes.
- Functionality: Allowing programs and users the necessary access to perform their tasks (e.g., web servers needing read access to web files).
Regularly reviewing permissions, especially on critical files and directories, is a key system administration task. For more detailed information, refer to resources like the Red Hat System Administrator’s Guide.
Consider exploring related topics like managing Linux users and groups to further enhance your understanding of system security.
Conclusion
Linux file permissions and ownership are essential concepts for controlling access in a multi-user environment. By understanding the roles of owner, group, and others, and the effects of read, write, and execute permissions, you can effectively manage access to files and directories. Using commands like `ls -l`, `chmod`, `chown`, and `chgrp`, administrators and users can view and modify these settings to maintain a secure and functional Linux system.