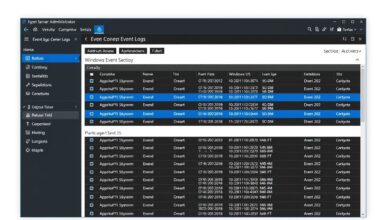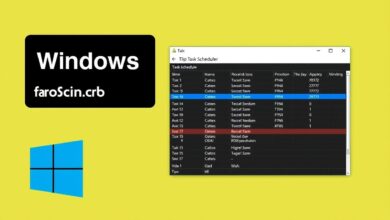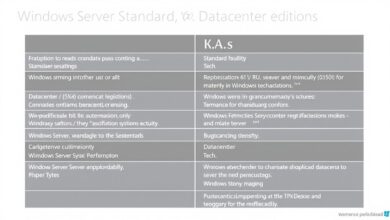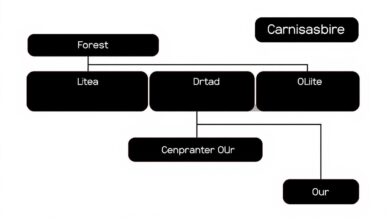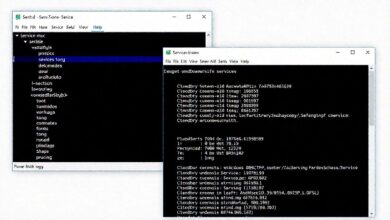Mastering User and Group Management in Windows Server Environments
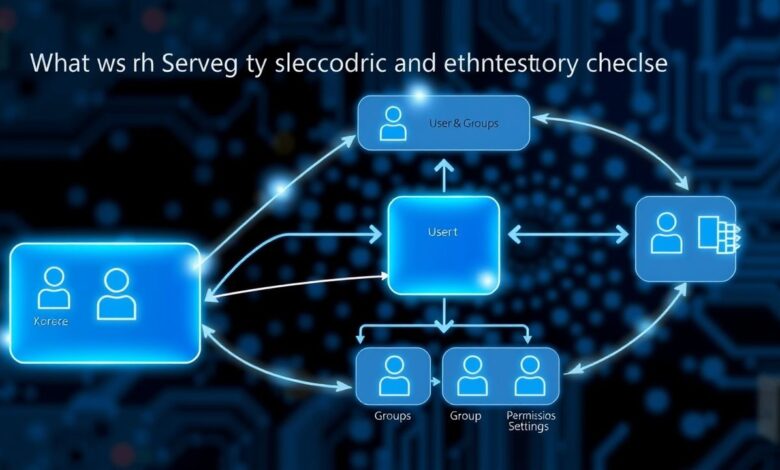
Effective managing users and groups in Windows Server is fundamental to maintaining a secure, organized, and efficient IT infrastructure. Whether you’re dealing with Windows Server 2019, 2022, or Essentials, understanding the available tools and best practices is crucial. Mismanagement can lead to security vulnerabilities, compliance issues, and operational headaches. This guide explores the core methods and strategies for streamlined user and group administration within your Windows Server environment.
Why is robust user and group management so critical? It boils down to control and security. Properly configured user accounts and group memberships ensure that individuals only have access to the resources necessary for their roles (Principle of Least Privilege). This minimizes the potential attack surface and limits the damage if an account is compromised. Furthermore, logical grouping simplifies permission assignments and policy application, boosting administrative efficiency.
Core Tools for Managing Users and Groups in Windows Server
Windows Server offers several built-in tools, each suited for different scenarios. Choosing the right tool depends on whether you’re managing a domain environment or standalone servers, and the scale of your operations.
1. Active Directory Users and Computers (ADUC)
For domain environments, ADUC is the cornerstone of user and group management. Accessed via Server Manager → Tools, ADUC provides a graphical interface for:
- Creating, modifying, disabling, and deleting domain user accounts.
- Managing security and distribution groups.
- Organizing objects into Organizational Units (OUs) for easier administration and policy delegation.
- Resetting passwords and managing user properties like login scripts and profile paths.
ADUC is essential for controlling access to domain resources and establishing a centralized identity management system. Learn more about Active Directory best practices here.
[Hint: Insert image/video showing the Active Directory Users and Computers console interface]
2. PowerShell: The Automation Powerhouse
For administrators seeking efficiency and automation, PowerShell is indispensable. It allows for bulk operations and scripting complex tasks related to managing users and groups in Windows Server. Key cmdlets include:
New-ADUser/New-ADGroup: Create new users and groups.Get-ADUser/Get-ADGroup: Retrieve user and group information (often used with filters).Set-ADUser/Set-ADGroup: Modify properties of existing users and groups.Add-ADGroupMember/Remove-ADGroupMember: Manage group memberships.Enable-ADAccount/Disable-ADAccount: Control account status.
PowerShell scripts can automate onboarding/offboarding processes, generate reports, and perform large-scale updates far faster than manual GUI methods. You can find extensive documentation on these cmdlets on the Microsoft PowerShell documentation site.
[Hint: Insert image/video showcasing a simple PowerShell script for bulk user creation]
3. Local Users and Groups (lusrmgr.msc)
On standalone servers or workstations not joined to a domain, user and group management is handled locally. The `lusrmgr.msc` snap-in (accessible via Run command or Computer Management) allows you to:
- Create and manage local user accounts.
- Create and manage local groups (e.g., Administrators, Remote Desktop Users).
- Assign users to local groups to grant specific permissions on that machine.
While essential for non-domain scenarios, managing users individually across many machines this way is inefficient. It’s primarily used for specific local service accounts or administrative access on standalone systems.
4. Server Manager
While not a primary user management tool itself, Server Manager provides a central dashboard for managing multiple servers. You can create custom server groups, allowing you to monitor and launch administrative tools (like ADUC or Computer Management for specific servers) from a single console. It helps organize your management efforts, especially in larger environments.
5. Group Policy Management Console (GPMC)
Group Policies (GPOs) are critical for enforcing configuration settings and security policies across users and computers within an Active Directory domain. While not directly creating users/groups, GPMC dictates:
- Password complexity requirements.
- Account lockout policies.
- Software deployment rules.
- Security settings (e.g., restricting Control Panel access).
- Folder redirection and logon scripts.
Effective use of GPOs ensures consistent security postures and user environments, tightly integrated with the user and group structure defined in ADUC.
Best Practices for User and Group Management
Regardless of the tools you use, adhering to best practices is vital:
- Principle of Least Privilege: Grant users only the minimum permissions needed to perform their job functions.
- Use Groups Effectively: Assign permissions to groups, not individual users. This simplifies administration and auditing. Consider role-based groups.
- Strong Password Policies: Enforce complexity, length, and history requirements via Group Policy.
- Regular Audits: Periodically review user accounts and group memberships. Disable or delete inactive accounts promptly.
- Naming Conventions: Implement clear and consistent naming conventions for users, groups, and OUs.
- Limit Domain Admin Rights: Protect highly privileged accounts and use them sparingly.
Choosing the Right Approach
The best method for managing users and groups in Windows Server depends on your infrastructure:
- Domain Environment: Primarily use ADUC for day-to-day tasks and PowerShell for automation and bulk operations. Leverage GPMC for policy enforcement.
- Standalone Servers: Use Local Users and Groups (`lusrmgr.msc`).
- Hybrid Environments: Consider tools like Azure AD Connect to synchronize on-premises AD with Azure Active Directory for unified identity management.
- Large Scale/Automation Needs: Heavily lean on PowerShell scripting.
Mastering these tools and principles enables administrators to build and maintain a secure, compliant, and efficiently managed Windows Server environment. By selecting the appropriate tool for the task and adhering to security best practices, you can significantly reduce administrative overhead and mitigate potential risks.