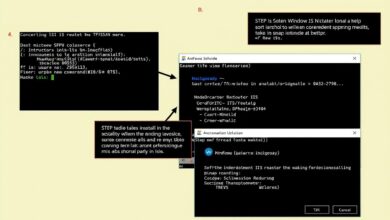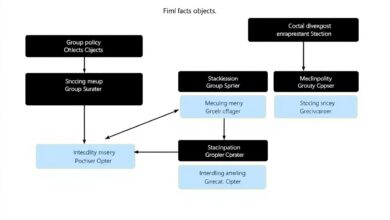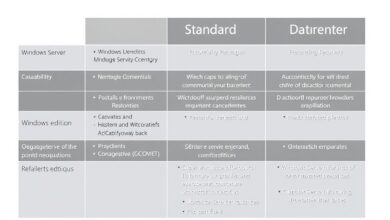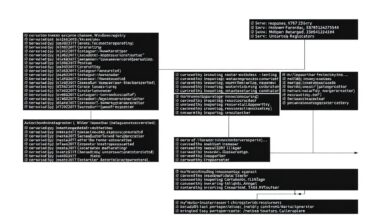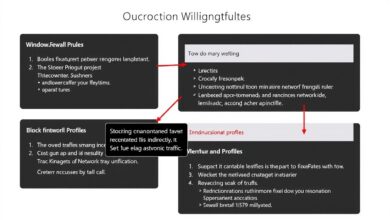Streamline Your Workflow: Using PowerShell for Basic Server Administration Tasks
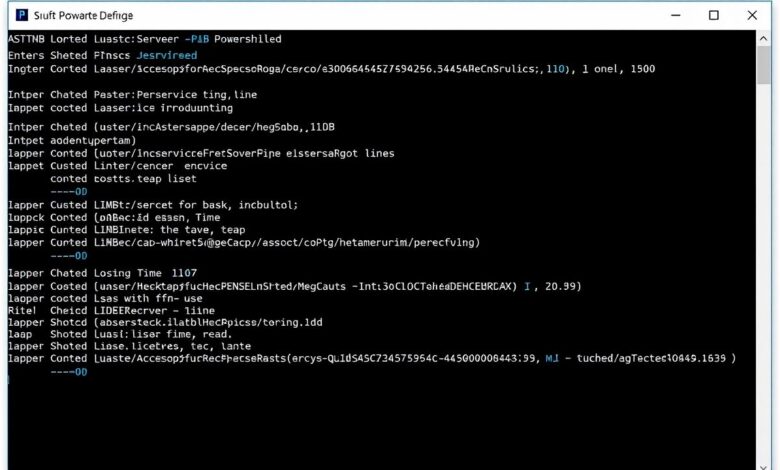
In today’s complex IT environments, managing servers efficiently is paramount. While graphical user interfaces (GUIs) have their place, mastering command-line tools offers unparalleled speed, consistency, and automation capabilities. When it comes to Windows environments, Using PowerShell for Basic Server Administration Tasks isn’t just an option; it’s becoming an essential skill for any serious IT professional. This powerful scripting language and command-line shell allows you to automate repetitive tasks, manage configurations, and query system information with remarkable efficiency.
If you’re still primarily relying on clicking through wizards and dialog boxes for everyday server management, it’s time to explore how PowerShell can revolutionize your workflow. This post will guide you through the fundamentals and demonstrate how to leverage PowerShell for common administrative duties.
Why Embrace PowerShell for Server Administration?
The shift towards PowerShell isn’t arbitrary. It offers tangible benefits that directly address the challenges of modern server management:
- Automation: This is PowerShell’s superpower. Tasks that might take minutes or even hours via a GUI – like creating multiple user accounts, checking service statuses across several servers, or clearing logs – can often be condensed into a few lines of script. This saves time and reduces the potential for human error.
- Efficiency: Command-line operations are frequently faster than navigating graphical interfaces. Once you’re familiar with the core cmdlets (PowerShell commands), you can perform actions quickly and directly.
- Consistency: Scripts ensure tasks are performed the exact same way every time, which is crucial for maintaining stable and predictable server environments.
- Remote Management: PowerShell excels at managing remote servers, allowing administrators to control and configure machines across the network (or even in the cloud, like Azure) from a single console.
- Scalability: Applying a configuration or checking a status on one server is easy. Doing it on fifty? PowerShell makes scaling tasks manageable.
Getting Started: Accessing PowerShell
PowerShell is built into modern Windows operating systems (including Windows Server and Windows 10/11). You can typically launch it by searching for “PowerShell” in the Start menu. It’s recommended to run it as an administrator for most server management tasks to ensure you have the necessary permissions.
[Hint: Insert image of launching PowerShell as Administrator here]Core Concepts: Understanding Cmdlets
PowerShell commands are called “cmdlets” (pronounced command-lets). They follow a consistent Verb-Noun naming convention, making them relatively easy to understand and discover. For example:
Get-Service: Retrieves a list of services on the system.Stop-Service: Stops a running service.Get-Process: Lists the currently running processes.Get-Help: Provides help information about cmdlets. (UseGet-Help Get-Service -Examplesto see examples for a specific cmdlet).
Using PowerShell for Basic Server Administration Tasks: Practical Examples
Let’s look at how you can use PowerShell for some fundamental server administration duties. These examples form the building blocks for more complex automation.
Checking System Information and Status
Quickly gathering information about a server’s state is a daily task.
- Check running services:
Get-Service | Where-Object {$_.Status -eq 'Running'} - Find a specific service (e.g., Spooler):
Get-Service -Name Spooler - Check server uptime:
(Get-CimInstance Win32_OperatingSystem).LastBootUpTime - List running processes consuming the most CPU:
Get-Process | Sort-Object CPU -Descending | Select-Object -First 10 - Get basic computer information:
Get-ComputerInfo
Monitoring Disk Space
Running out of disk space can cause major issues. PowerShell makes monitoring easy.
- Get information about logical disks (drive letters, free space):
Get-Volume - Get specific drive information (e.g., C drive):
Get-Volume -DriveLetter C - View disk space using PSDrive (often includes non-standard drives):
Get-PSDrive -PSProvider FileSystem - Find drives with less than 10GB free space:
Get-Volume | Where-Object {$_.SizeRemaining -lt 10GB}
Basic User Management (Local Users)
While Active Directory management often involves specific modules, you can manage local users directly.
- List local users:
Get-LocalUser - Get information about a specific local user:
Get-LocalUser -Name "Administrator" - Create a new local user (requires elevation):
New-LocalUser -Name "TempUser" -PasswordNeverExpires -Password (Read-Host -AsSecureString "Enter password")
Note: For domain environments, you’ll typically use the Active Directory module cmdlets like Get-ADUser, New-ADUser, etc. See relevant Microsoft documentation for details.
The Path to Automation
These individual commands are powerful, but the real magic happens when you combine them into scripts (.ps1 files). Imagine a script that runs daily, checks disk space on critical servers, verifies essential services are running, and emails you a report. This is achievable by building upon the basic cmdlets discussed here. You can use Windows Task Scheduler to run these scripts automatically, truly leveraging Using PowerShell for Basic Server Administration Tasks.
Embrace the Learning Curve
Transitioning to a command-line tool like PowerShell involves a learning curve, especially if you’re used to GUIs. Start small. Identify a few repetitive tasks you perform regularly and try doing them in PowerShell instead. Use Get-Help extensively. Explore online resources and communities.
For further learning, the official Microsoft PowerShell documentation is an invaluable resource. Consider exploring more advanced topics once you’re comfortable with the basics, perhaps looking into advanced PowerShell scripting techniques.
Investing time in learning PowerShell is investing in your efficiency and effectiveness as a system administrator. By embracing automation for basic server administration tasks, you free up valuable time to focus on more complex challenges and strategic initiatives.