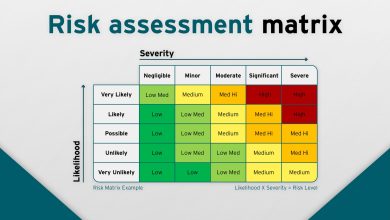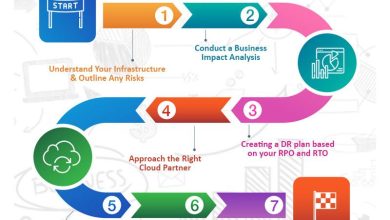Troubleshooting Common Network Issues

“`html
Troubleshooting Common Network Issues: A Comprehensive Guide
In today’s interconnected world, a stable and reliable network connection is essential for almost everything we do.From work and communication to entertainment and education,we rely on the internet and our local networks to function seamlessly. so, when network problems arise, it can be incredibly frustrating and disruptive.This comprehensive guide is designed to help you understand and resolve common network issues, empowering you to get back online quickly and efficiently. We will cover various troubleshooting steps, from basic checks to more advanced diagnostics, for both home and office environments.
Understanding Your Network: Basics First
Before diving into troubleshooting, let’s make sure we have a basic understanding of the components involved in a typical network setup.
- Modem: This device connects your home or office to your Internet Service Provider (ISP). It translates the signal from your ISP into a format that your devices can understand.
- Router: The router distributes the internet connection from your modem to your various devices,either through a wired (ethernet) connection or wirelessly (Wi-Fi).
- Network Interface Card (NIC): This is the hardware component within your device (computer, laptop, smartphone) that allows it to connect to a network.
- IP Address: A unique numerical label assigned to each device on a network, enabling communication between them.
- DNS Server: Domain name System (DNS) servers translate human-readable domain names (like google.com) into IP addresses that computers use to identify each other on the network.
Common Network Problems and Their Symptoms
Network issues can manifest in various ways. Here are some of the most prevalent problems and their typical symptoms:
- Slow Internet Speed:
- Web pages load slowly or time out.
- streaming videos buffer frequently.
- Online games experience lag.
- File downloads and uploads take an unusually long time.
- Intermittent Connection Drops:
- The internet connection cuts out unexpectedly and then reconnects.
- Online meetings or calls are disrupted.
- devices lose connection to the Wi-Fi network.
- No Internet Connection:
- Devices show ”No Internet Access” or “Limited Connectivity” messages.
- Web pages cannot be loaded at all.
- Network icons may display a warning or error symbol.
- Wi-Fi Issues:
- Weak Wi-Fi signal.
- Difficulty connecting to the Wi-fi network.
- Slow speeds or dropped connections on Wi-Fi only.
- Problems Accessing Specific Websites:
- Unable to load certain websites while others work fine.
- Error messages related to DNS resolution.
Basic Troubleshooting Steps
when encountering network problems,it’s best to start with the simplest solutions and gradually move towards more complex ones. Here’s a general troubleshooting flow:
1. Check the Physical Connections
- Modem and Router: Ensure that all cables connecting your modem, router, and devices are securely plugged in. Look for loose or damaged cables.
- Power: Make sure your modem and router are powered on. Check if the power indicators are illuminated.
- Ethernet cables: If you’re using a wired connection, try a different Ethernet cable to rule out cable issues.
2. Restart your Devices
- Power Cycle: Turn off your modem, router, and the device experiencing the problem. Wait for about 30 seconds,then turn on the modem first. Once the modem is fully online, turn on the router, and power on your device.
3. Check for ISP Issues
- Service Outages: Visit your ISP’s website or social media pages to check for any reported service outages in your area.
- Contact Support: If you suspect an issue with your ISP, contact their customer support for assistance.
4. Run Network diagnostics
- Windows: Use the built-in Network Troubleshooter by going to Settings > Network & Internet > Status > Network troubleshooter.
- macOS: Use the Wireless Diagnostics tool (Option-click the Wi-Fi icon in the menu bar).
- Speed Test: Use online speed test tools (like speedtest.net or Fast.com) to measure your internet speed and compare it to your subscribed plan.
5. Update Firmware and Drivers
- Router: Check your router manufacturer’s website for the latest firmware updates.
- network Adapter: Update the drivers for your network adapter (NIC) on your computer or laptop through the Device Manager (Windows) or System preferences (macOS). Outdated software can cause compatibility problems or performance issues.
Troubleshooting Slow Internet Speed
Slow internet speed is a common complaint that can have multiple causes. here’s a breakdown of how to address it:
1. Identify the Scope of the Problem
- Single Device or Multiple Devices: Is the slow speed affecting only one device, or is it happening across all devices connected to your network?
- Wired or Wireless: If you have both wired and wireless connections, check if the slow speed occurs on both or just one. This can help isolate whether the problem is with your overall internet connection or just your Wi-Fi.
2. Optimize your Wi-Fi Network
- Router Placement: Ensure your router is in a central location, away from walls, metal objects, and other electronic devices that can cause interference. Elevate the router if possible.
- Channel Interference: Use a Wi-Fi analyzer app (available for smartphones and computers) to identify the least congested Wi-Fi channel in your area and change your router’s channel settings accordingly.
- 2.4 GHz vs. 5 GHz: If your router supports dual-band (2.4 GHz and 5 GHz), consider connecting devices that require higher speeds to the 5 GHz band, which is generally faster but has a shorter range.
- Extend your Wi-Fi Network: if your Wi-Fi signal is weak in certain areas of your home, consider investing in a wi-Fi extender or mesh network system. These devices can help improve coverage and eliminate dead zones, providing a stronger and more stable connection throughout your home.
3. Limit Bandwidth Usage
- Close Unnecessary Applications: Close any applications on your devices that might be consuming bandwidth in the background (e.g., file-sharing programs,