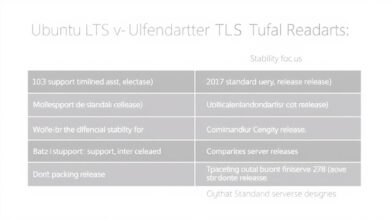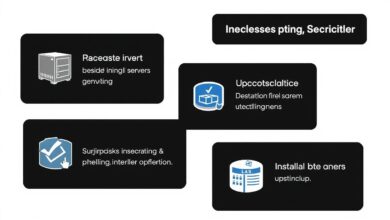Your Essential Initial Server Setup Checklist: 8 First Steps After OS Installation

So, you’ve just installed the operating system on your shiny new server. Congratulations! But the journey has just begun. What you do next is crucial for security, stability, and performance. Neglecting these initial steps can leave your server vulnerable and inefficient. This essential initial server setup checklist will guide you through the critical first tasks, whether you’re working with Linux or Windows Server.
Getting the initial configuration right lays a solid foundation for everything that follows. Think of it as securing your house before moving in your valuables. Let’s dive into the steps you absolutely shouldn’t skip.
Before You Begin: Hardware & OS Installation Recap
We’re assuming you’ve already completed the physical hardware assembly, powered on the server, and successfully installed your chosen operating system (like Ubuntu, CentOS, Debian, or Windows Server). Ensure the OS installation detected your hardware correctly. If not, troubleshoot driver issues now before proceeding further.
[Hint: Insert image of a server rack or OS installation screen here]The Core Initial Server Setup Checklist
After the OS is up and running, systematically work through these fundamental configuration steps.
Step 1: System Updates & Patches
This is arguably the most critical first step. Operating system images often don’t include the very latest security patches and software updates. Immediately after installation, connect the server to the internet (if safe and possible) and apply all available updates.
- Linux: Use your distribution’s package manager.
- Debian/Ubuntu: `sudo apt update && sudo apt upgrade -y`
- CentOS/RHEL/Fedora: `sudo yum update -y` or `sudo dnf update -y`
- Windows Server: Use the built-in Windows Update service. Check for updates repeatedly until no more are available. Consider installing the latest Service Packs if applicable.
Why? Applying updates patches known vulnerabilities, fixes bugs, and often improves performance.
Step 2: Network Configuration
Servers typically require a static IP address so other devices and users can reliably connect to them. DHCP (automatic IP assignment) is generally unsuitable for servers.
- Set a static IP address, subnet mask, and default gateway appropriate for your network.
- Configure DNS resolver addresses (e.g., your internal DNS servers or public ones like 1.1.1.1 or 8.8.8.8).
Why? A consistent IP address ensures services hosted on the server are always reachable at the same address.
[Hint: Insert image/screenshot showing network configuration settings here]Step 3: Hostname Setup
Give your server a meaningful and unique hostname following your organization’s naming conventions (e.g., `web01-prod`, `dc02-hq`). While this might have been set during OS installation, verify it’s correct.
- Linux: Use the `hostnamectl set-hostname your-new-hostname` command. You may also need to update `/etc/hosts`.
- Windows Server: Configure via System Properties or using PowerShell (`Rename-Computer` cmdlet).
Why? A clear hostname makes identifying and managing the server much easier, especially in larger environments.
Step 4: User Management & Privileges
Operating directly as the `root` user (Linux) or the default `Administrator` (Windows) for daily tasks is a major security risk. Create a dedicated user account for administrative tasks.
- Linux: Create a new user (`adduser yourusername`) and grant `sudo` privileges (e.g., `usermod -aG sudo yourusername` on Debian/Ubuntu). Log out from root and log in as the new user.
- Windows: Create a new user account and add it to the Administrators group if needed. Preferably, manage users via Active Directory if the server will be domain-joined. Disable or rename the default Administrator account.
Why? Using non-privileged accounts for routine tasks reduces the potential damage from accidental commands or security breaches (Principle of Least Privilege).
Step 5: Basic Security Hardening (Firewall)
Enable and configure a basic firewall immediately. Only allow traffic for services you explicitly need.
- Linux: `ufw` (Uncomplicated Firewall) is popular on Ubuntu/Debian. Example: `sudo ufw allow OpenSSH`, `sudo ufw enable`. `firewalld` is common on CentOS/RHEL.
- Windows Server: Use the built-in Windows Defender Firewall. Configure inbound and outbound rules based on the server’s role. Consider using tools like Chris Titus Tech’s Winutil for debloating and basic hardening tasks on Windows.
Why? A firewall acts as a barrier, blocking unauthorized access attempts to your server.
Step 6: Time Synchronization (NTP)
Ensure the server’s clock is accurate by configuring Network Time Protocol (NTP).
- Linux: Most modern distros use `systemd-timesyncd` or `chrony`. Verify it’s enabled and synchronized (`timedatectl status`).
- Windows Server: Usually synchronizes automatically if domain-joined. For standalone servers, configure via Control Panel or `w32tm` command-line tool.
Why? Accurate time is critical for logging, scheduling tasks, security protocols (like Kerberos), and application consistency.
Step 7: Configure Remote Access
Set up secure remote access.
- Linux: SSH (Secure Shell) is standard. Ensure it’s enabled (`sshd` service) and potentially harden its configuration (e.g., disable root login, change default port – though security through obscurity has limits).
- Windows Server: RDP (Remote Desktop Protocol). Enable it if needed and consider restricting access to specific users or IP addresses via the firewall. Network Level Authentication (NLA) should be enabled.
Why? Secure remote access allows you to manage the server without needing physical console access.
Step 8: Install Essential Services (If Applicable)
Install the core software the server will run, such as a web server (Apache, Nginx), database server (MySQL, PostgreSQL, MS SQL), etc. This step highly depends on the server’s intended role.
Why? This prepares the server for its specific function.
OS-Specific Considerations
Linux Notes
Utilize package managers (`apt`, `yum`, `dnf`) extensively for software installation and updates. Consider tools like `fail2ban` for intrusion prevention. Familiarize yourself with log file locations (often in `/var/log`). Automation using bash scripts can save significant time for repetitive setup tasks across multiple servers.
Windows Server Notes
Server Manager is the central hub for configuration. PowerShell is incredibly powerful for automation and complex configurations. For domain environments, joining the domain early streamlines user management and policy application. As mentioned, consider tools for debloating and optimizing Windows Server installs.
Final Checks & Next Steps
Before putting the server into production:
- Verify network connectivity (ping gateway, DNS servers, external sites).
- Test remote access (SSH/RDP) using your non-privileged administrative account.
- Ensure basic monitoring tools are in place (checking CPU, RAM, disk usage).
- Implement a robust backup strategy immediately.
Completing this initial server setup checklist diligently significantly enhances your server’s security and reliability from day one. While these are the first steps, ongoing maintenance, monitoring, and security hardening are continuous processes. For more advanced security tips, check out our guide on Server Security Best Practices.